开篇
以前我们一起折腾过群晖DS418play,那是一款针对消费级市场的4盘位NAS,也深得不少玩家的喜爱,一度成为主流四盘位的标配。今天我们来分享一下群晖针对中小企业以及网络存储发烧友的一款功能和性能更强大的8盘位NAS——DS1819 ,除了拥有8个热插拔SATA硬盘位,同时配备了PCIe 3.0 x4的扩展接口,支持双NVMe M.2扩展卡以及10GbE万兆网卡扩展,前者应用则是群晖自己的M2D18扩展卡来实现SSD Cache加速,但这个宝贵的PCIe 3.0 x4接口目前来讲最终的归宿还是留给万兆网卡,这个一定要说在最开始,因为很重要!DS1819 得益于8个盘位,拥有丰富的磁盘阵列配置方案,可以满足企业和家用对性能和数据冗余的需求,无论是万兆网内实现iSCSI LUN配置磁盘扩展,还是利用群晖DSM中丰富的备份应用工具来为企业以及家中的重要数据加一道保险,DS1819 的体验几乎可以说是目前8盘位NAS产品中体验最为优质的一款设备,当然要利用好这款设备后期投入也是少不了!
本次关于DS1819 的评测我们分为两部分,本文是基于普及的千兆局域网环境来分享应用以及相关测试,后面的一部分则是针对万兆局域网的相关应用体验分享。

群晖DS1819 8盘位NAS
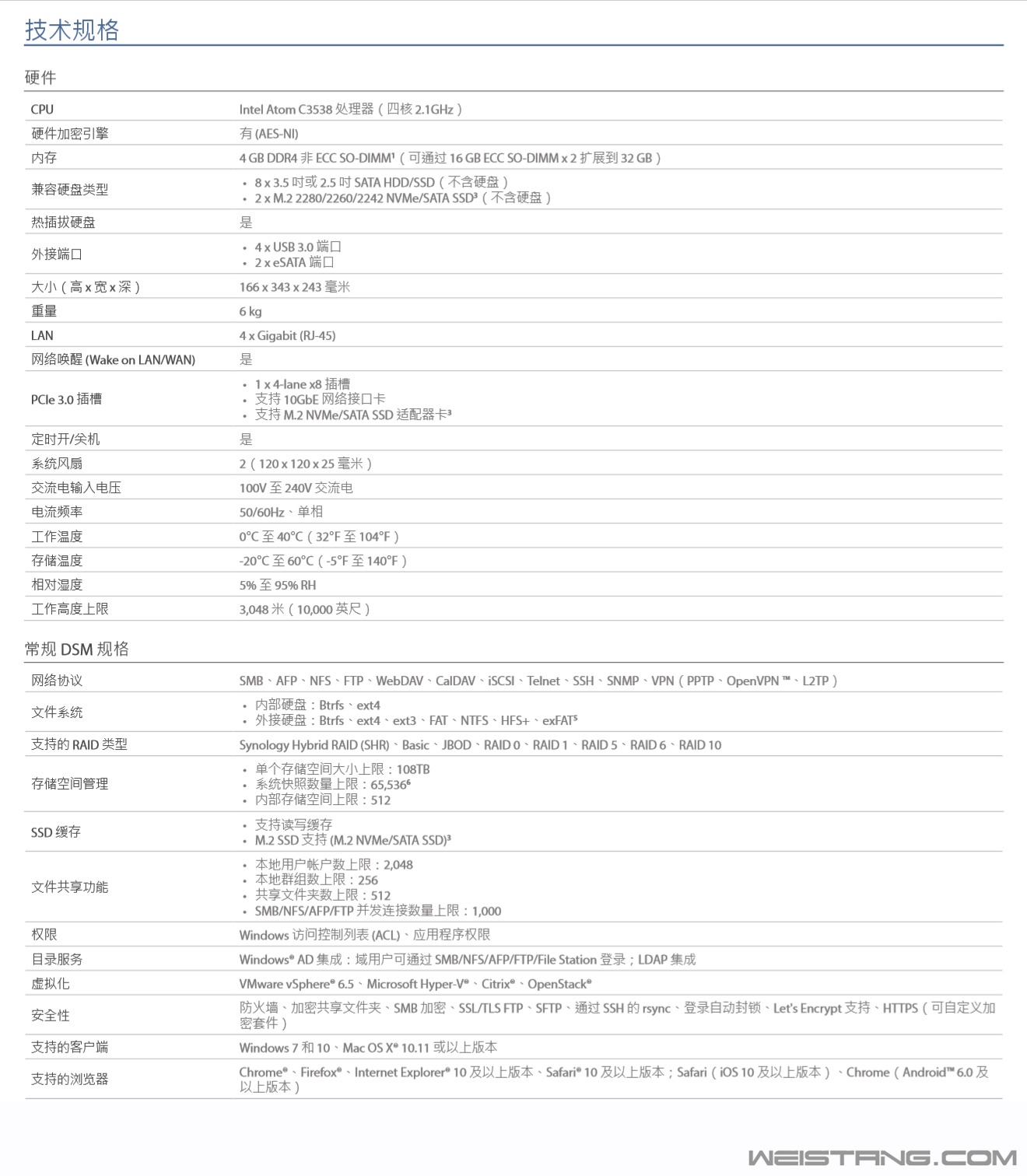
参数表
虽说群晖这么多年依然被玩家调侃“买软件送硬件”的策略,但群晖这套系统的应用丰富性以及可靠性真的为NAS行业民用和中小企业提供了相当出色体验。这款DS1819 搭配的处理器是服务器级的Atom C3538 4C4T处理器,说到这款处理器,关注群晖NAS的朋友一定会想起四盘位高端型号DS918 用的Celeron J3455,这款处理器也是4C4T的配置,并且两者架构都是14nm工艺和Goldmont架构,但在频率以及L2缓存和内存支持方面两者有明显的差异,Atom C3538二级缓存是Celeron J3455四倍,达到了8MB,而2.1GHz的基频也比J3455的1.5GHz要高,但后者支持睿频单核心到2.3GHz。同时C3538支持ECC内存,而J3455并不支持,这直接让DS1819 和DS918 覆盖的市场定位拉开了距离,DS1819 最高到32GB ECC SO-DIMM支持更适合对系统稳定与数据安全性要求较高的企业环境。也是为了方便外部扩展,DS1819 拥有4个USB 3.0接口以及两个eSATA,为了提供网络冗余也拥有4个RJ-45接口。但配置上有个最大的遗憾,就是没有带M.2的接口,也是开篇我们说的NVMe M.2 SSD Cache没办法跟万兆网卡共存,至少眼前是这样的。开篇参数就介绍到这里,下面我们一起来先看一下DS1819 的外观结构。
整体
附件就不多介绍了,两条五类RJ45网线,螺丝包,交流电源线和快速安装说明。

群晖DS1819 8盘位NAS

整体

整体
比四盘位的DS918 要“胖”不少,毕竟是一款8盘位的NAS,上壳是钢板,底壳和内部骨架都是镀锌钢板,热插拔的硬盘托架以及内部托架的滑轨都是塑料结构,前面板也是塑料结构,前面板顶部是NAS与对应四个网络的状态灯的和电源开关,硬盘托架拆取是按压开舱设计,也是群晖很经典的风格,依然支持安全锁,整体一句话简述就是:群晖DS1819 结构还是群晖扎实的风格,很好用,安装拆取硬盘依然很方便,并且散热空间也预留的非常足够。整体这个NAS重量是6公斤。搭配群晖自己的同步应用程序,可以实现Win,macOS,Linux,Android以及iOS跨系统的控制与访问,最多可以达到550个客户端同时访问数据。

侧面

logo内还是有防尘网 其中一侧挨着电源的logo防尘网是被堵死的 另外对着PCIe扩展位部分的logo防尘网是通的

背面
两个eSATA,三个USB 3.0以及4个RJ45千兆网口都在背面,固定外壳的6颗螺丝拧下后就可以直接打开外壳,包括安装万兆网卡或者M.2 SSD扩展卡都需要打开外壳。背面两颗12cm风扇为整个系统提供排风散热,这两颗风扇在背面也可以打开盖板,方便取出清洁,说到散热也不得不说NAS面对的灰尘问题,可能新手感觉不太明显,但作为一个7?24工作的设备,里面装了8块硬盘,风扇一般情况是不能停的,长年累月的内部灰尘积累会很多,NAS玩家应该深有体会,后面会跟大家分享一套abostudio为这款DS1819 订制的防尘套装。

背面特写

打开风扇固定外罩
两只风扇是元山KM121225LL静音扇,3pin DC调速的12cm 12v0.33A静音扇,扇叶有做特殊静音设计,轴承动平衡非常好,实际上静音效果表现非常出色,我觉得就这两只风扇的实际表现来看,没有必要再更换猫扇了!

取下风扇

底壳上的进风口 因为这一侧对应的是万兆网卡或者M.2 SSD Cache 所以对风道需求较高

顶部是内测舱盖 一字排开的DDR4 SO DIMM
自带的一条4GB DDR4 2400 C17的内存,用户可以扩展也可以更换,但如果单条容量达到16GB,也就是容量插满的话,群晖官方建议是上ECC内存,DS1819 真的达到需要跑满32GB内存的企业环境,系统稳定是马虎不得的,但如果不上ECC内存也可以,只是每次开机系统信息会有警告,个人玩的话可以忽略,但企业用户千万不能忽略!

自带的内存是三星颗粒

取下外壳 内部骨架是镀锌钢板

特写

内置的电源是一颗台达DPS-250AB铜牌电源 总额定输出高达240w对付8个SATA硬盘完全不在话下

另外一侧的PCIe 3.0 x4扩展卡 选择万兆网卡的时候建议参考群晖DS1819 官方建议
推荐光口上Intel的X520,电口上Intel的X540,建议选择零售版。

DS1819 金属外壳厚度勉强1.0mm
安装

珍藏的Intel DC S3700 800G
这里废话一下,现在还能看到通电次数很少的S3700基本都是OEM盘,OEM盘有个问题,就是更新固件非常麻烦,要还原服务器平台来更新。这次用着两张S3700来跑SATA的SSD Cache,25nm HET-MLC颗粒,8通道,800G这款写入寿命达到了14.6PB,这盘不拿来当下载盘就有点浪费了,至于TLC颗粒的盘,我觉得在保内也可以折腾,但是掉速要考虑好,因为阵列和Cache的模式是不支持Trim的,而且尽量选择大容量的来做SSD Cache。

酷狼16TB氦气盘 工作负载180TB/年 适合家用与中小企业NAS存储

背面

酷狼16TB?4

酷狼16TB?4

抵住舱门顶部 按压底部 硬盘托架弹出

8盘位的舱门全开还是挺壮观的

刚好有两个空盘位可以用来倒测试数据

三星16GB?2 DDR4 2400 ECC SO-DIMM

背面

上满32GB内存 目前兼容性已知很ok的就是这套三星16GB DDR4-2400 ECC了
下面来看看防尘的处理,DS1819 进风口很多,感谢aboStudio提供防尘套件,精度相当高,底部和侧边的进风孔用的是贴片金属防尘网,前面板是塑料卡扣外框的防尘网,还有前面板底部有三个进风槽,对于氦气盘来说,DS1819 散热完全能驾驭,前面这个“吸尘口”直接用套件堵住,非常贴合,治愈强迫症,这才是DS1819 插满的正确方式,当然本次评测没有用万兆网卡。

前面板底部进风口

安装好AboStudio防尘套件

前面板防尘网 拆装很方便

侧面logo部分的防尘网
其实这个logo里面已经有防尘网了,为什么外面还要加一个,答案很简单,你总不能每次有灰了都要打开外壳来清理一遍吧,贴在外面方便清洁。

aboStudio logo
DSM应用
硬盘都接好之后,通电,开机,PC端安装Synology Assistant群晖助手,打开后可以看到连接DS1819 的本地IP地址以及序列号等信息,同时还能对NAS的内存进行测试,这个测试不一定要在安装DSM之后进行,群晖助手可以在开机自检的时候进行。
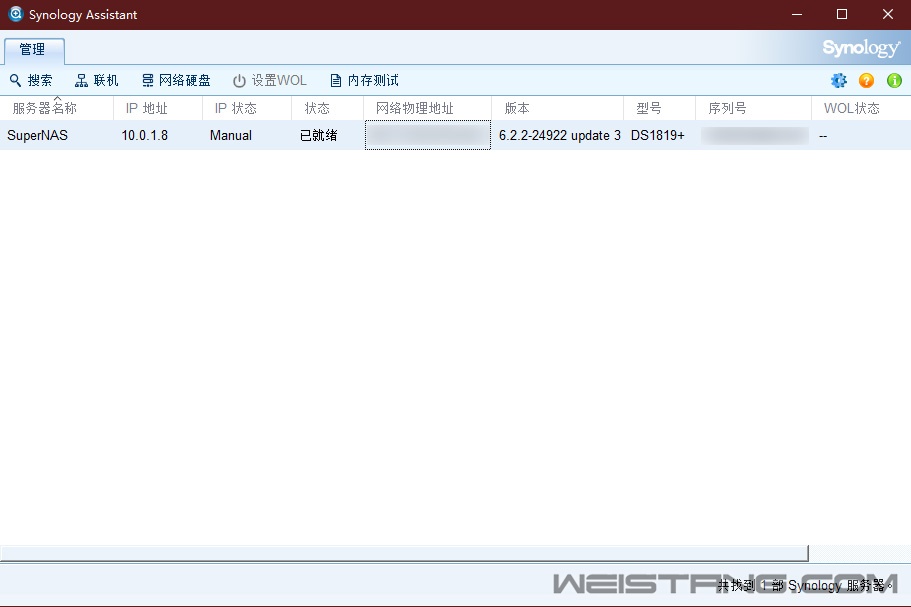
群晖助手
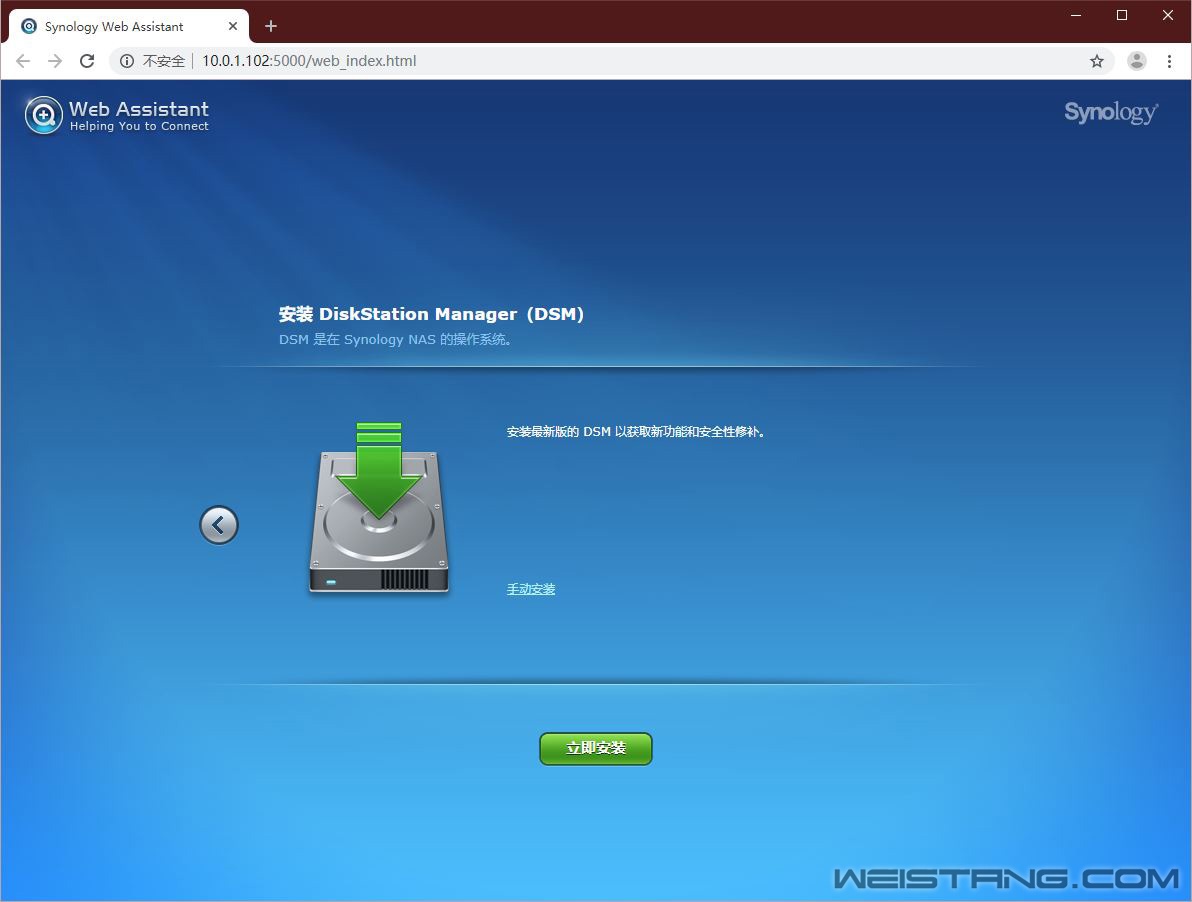
安装界面
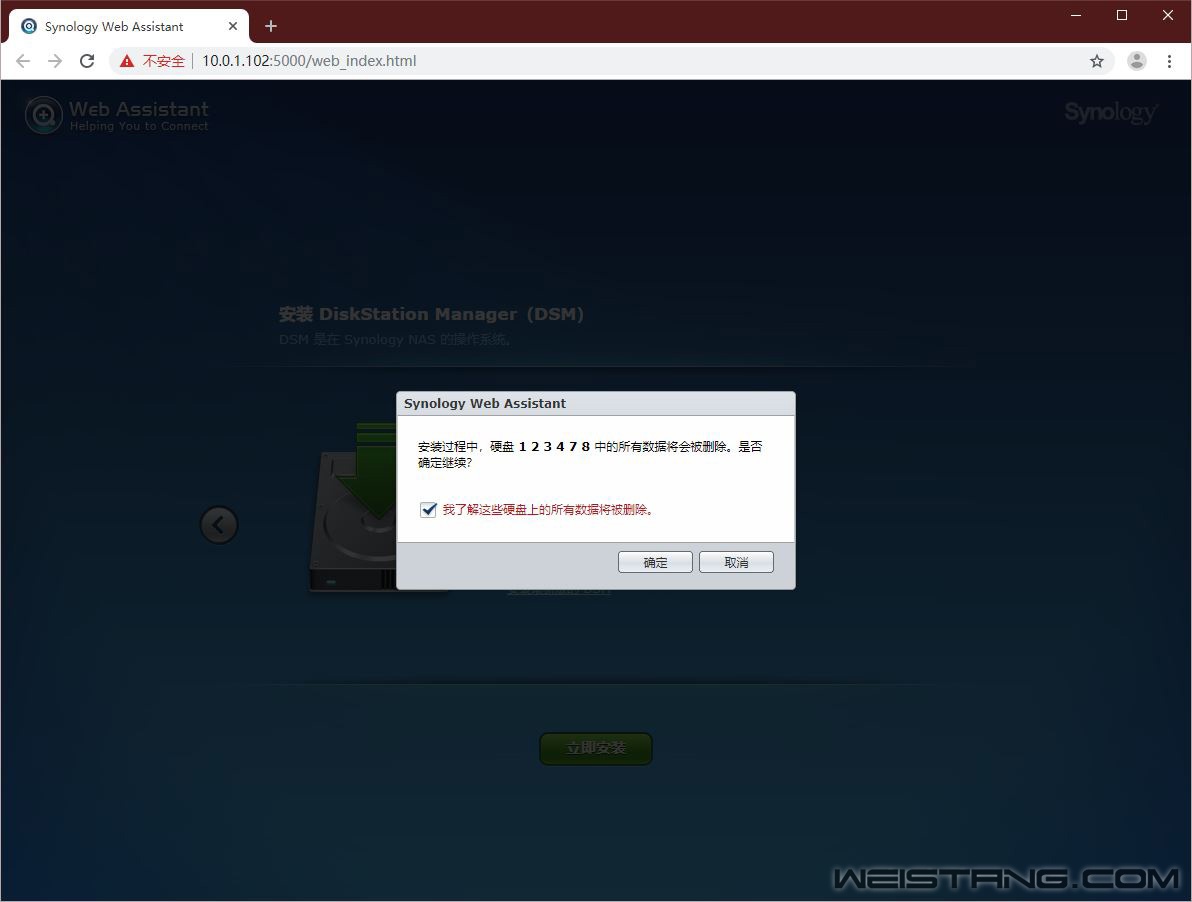
安全提示 注意硬盘内的数据
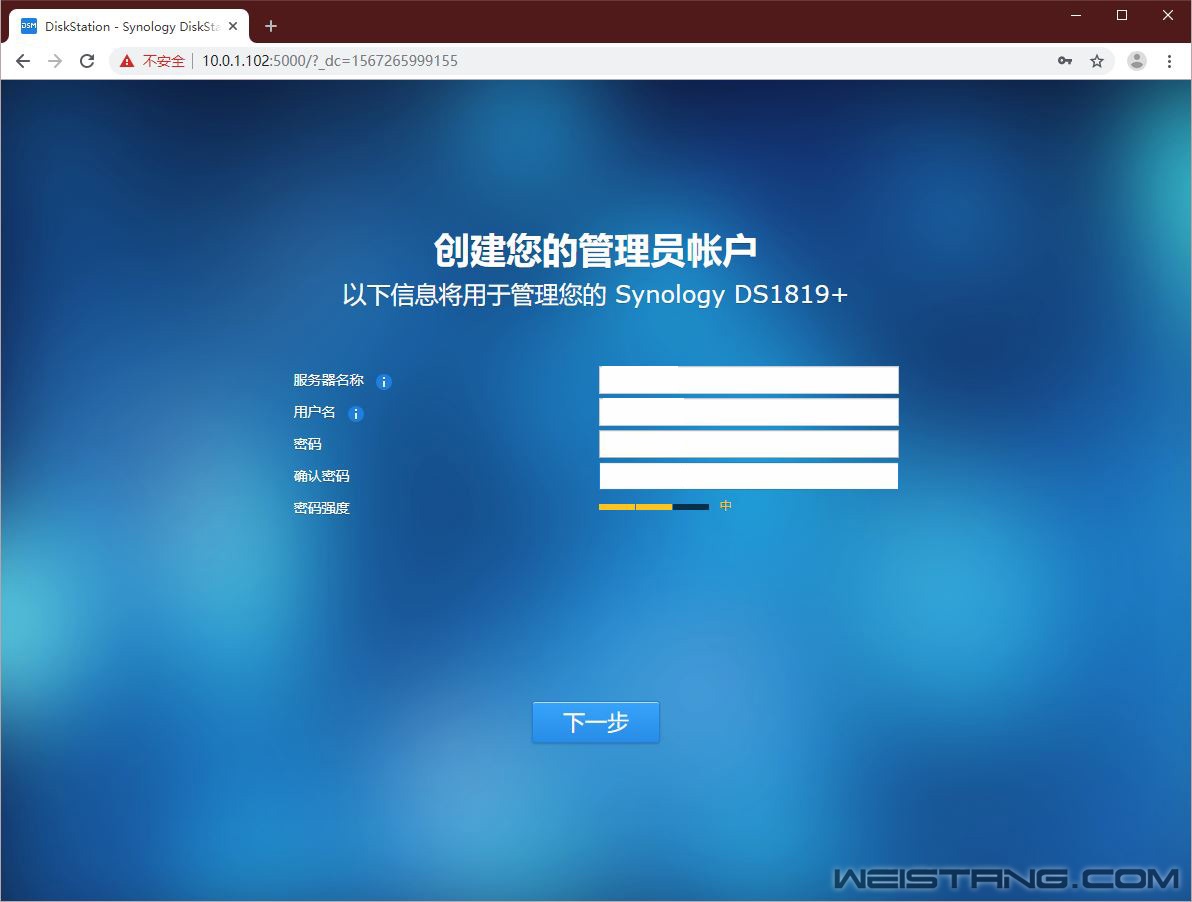
安装DSM之后会进行创建管理员账户 这个账户权限默认等同于admin
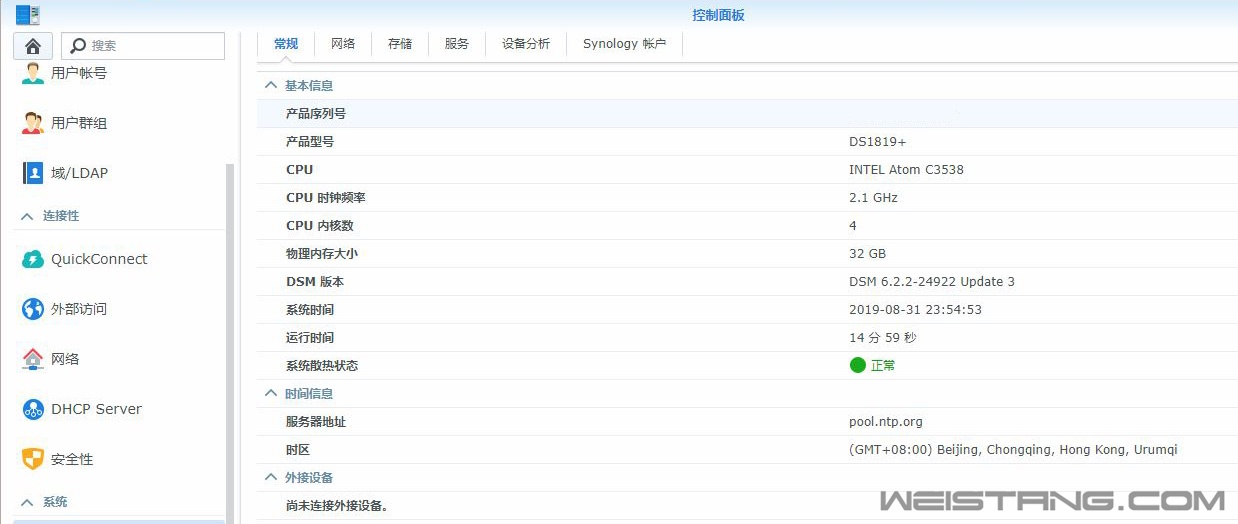
在设置中能看到产品信息
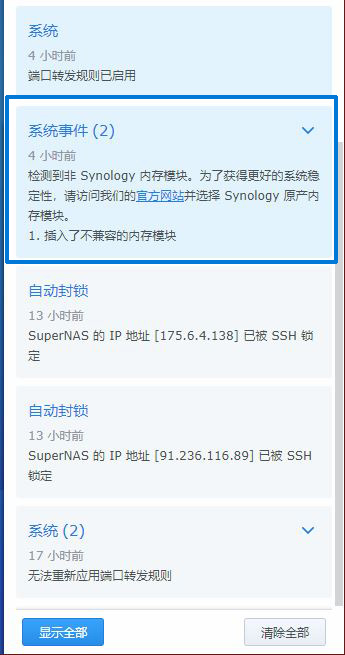
之前加了两条HyperX Impact DDR4 2400 16GB 提示有兼容警告 但使用起来没有任何问题
第一次开机会很慢,特别是插满硬盘的时候,建议耐心等待,内存如果上两条16GB DDR4的需要带ECC的,普条的话会有兼容警告,但用起来没问题,只是强迫症会觉得每次开机有警告不舒服斯基。开机后进行的就是硬盘的存储池建立 存储空间建立,存储池就相当于建立硬盘的阵列形式,可以选择单盘basic或者群晖自己的shr,以及各种阵列,存储池建立完要建立存储空间,这个就相当于分区格式化,一个存储池可以有几个存储空间,相当于我们的C盘与D盘,我的习惯是每个存储池对应一个存储空间,方便记忆和管理,特别是在后面多盘导数据的时候会清晰一些。
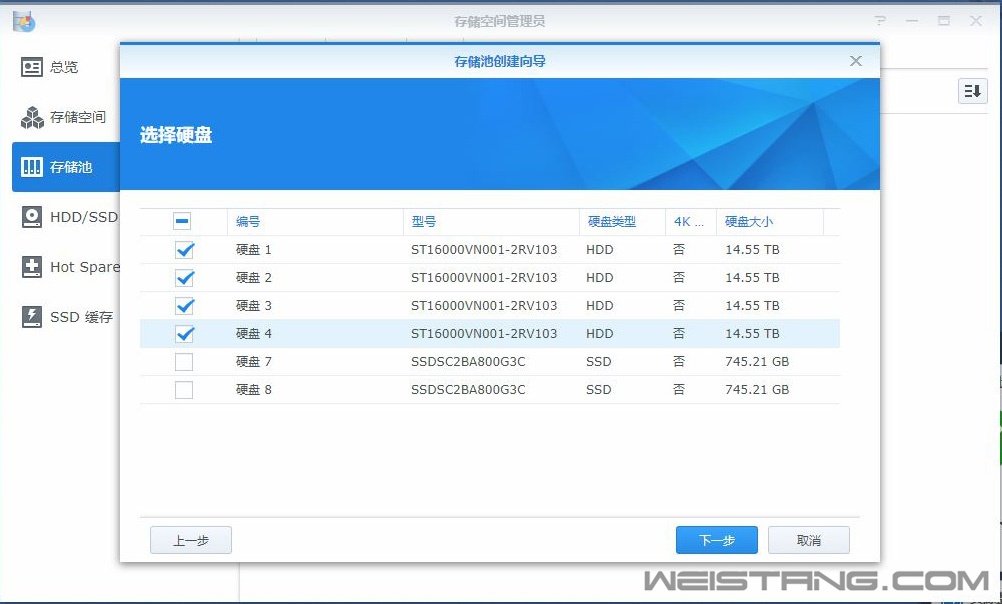
四盘酷狼16T我们可以建立RAID5或者SHR2
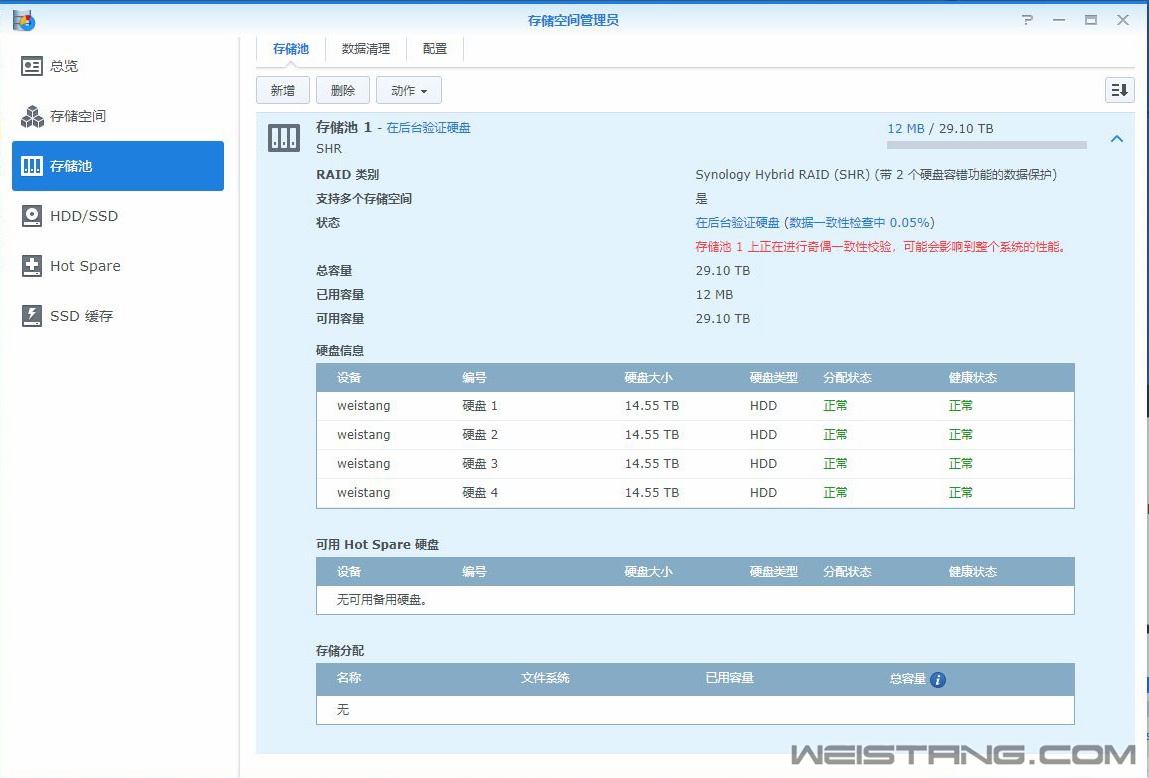
关于阵列,如果只是千兆网络,同时也没有额外的备份NAS,强烈建议直接使用basic模式,或者raid1 basic,这样数据安全性和容量性价比相对更好,有的同学说不是RAID5、6相对安全一些么,其实在服务器或者企业环境,可不单纯只有一台NAS或者RAID5盘阵,后面还有备份盘,身边就有过RAID6恢复的时候另外一块也挂掉的先例,当然我觉得一般人也没有这么点背,但对于四盘民用的话,RAID6写入惩罚也比较大,同时牺牲两盘空间,换来的噪音和发热量增加不如直接冷备份来得实际,而且群晖DSM的套件中备份工具强大一批,不用都可惜。
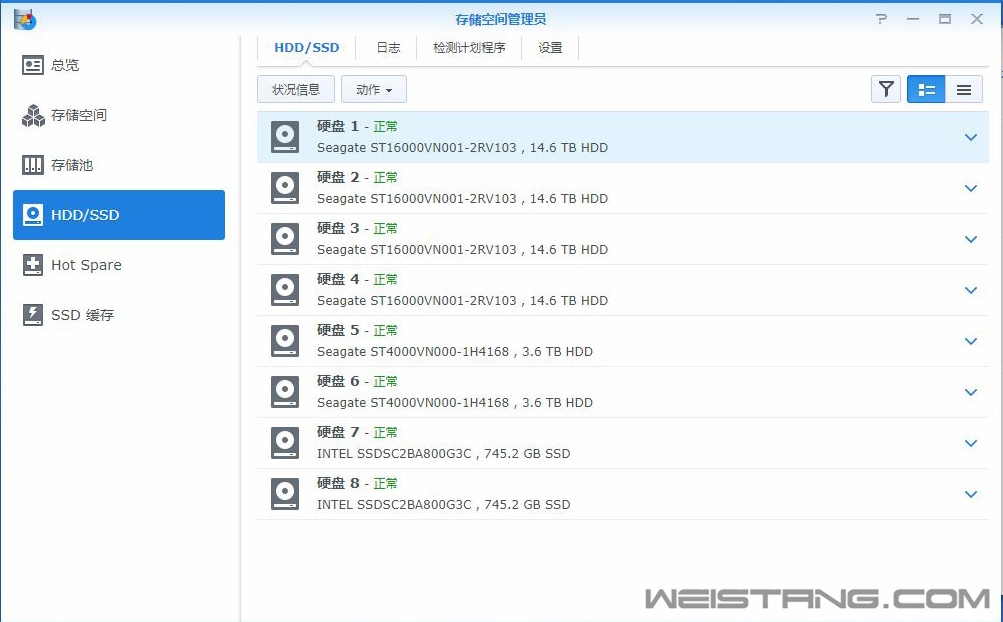
所有硬盘一览无余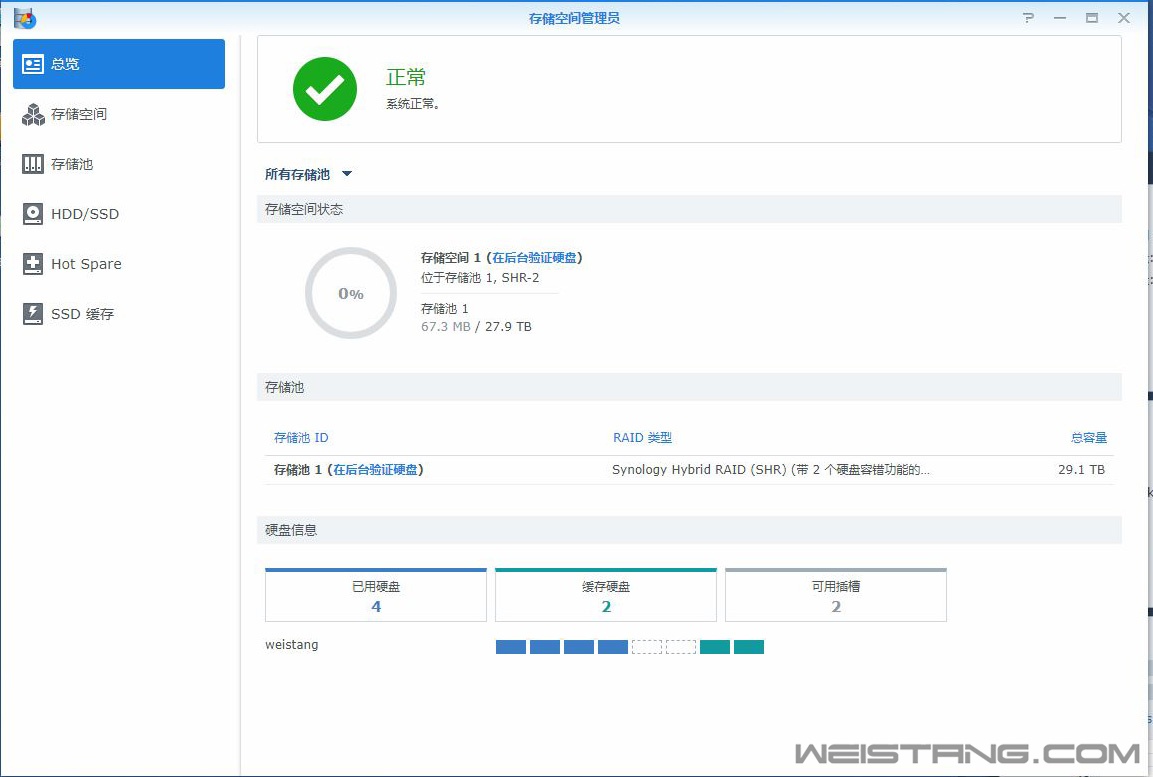
存储空间管理员首页 清晰简洁 包括对应盘位安装情况都能看到
后面还有SSD缓存,我们后面单独来讨论,如果你的SSD达到TB级别的,其实可以直接拿来用来的更好,而且开启SSD缓存后,群晖的机制是开读写缓存必须两张盘组RAID1,如果不用M2D18这类M.2扩展卡,可能就需要牺牲两个硬盘位来做缓存了,不太划算,而且开启缓存后SSD是不支持Trim的。
硬盘设置好之后的操作都是在控制面板中,还要设置网络,DS1819 支持链路聚合,这里我们下一篇直接上万兆网,就不折腾链路聚合了。之后开启DDNS 设置路由的端口转发之后我们就可以直接在外网用域名访问自己的NAS了,默认群晖是可以给你一个自己的二级域名的,当然用户也可以用自己的域名,如果要开启https的话要下载好域名的SSL证书同时放行对应的端口。
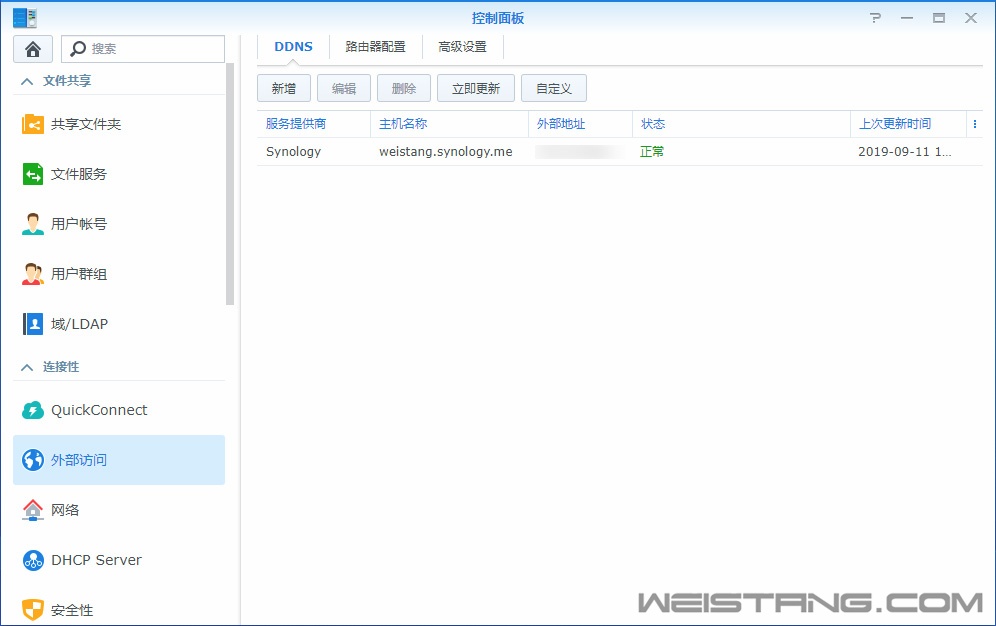
开启DDNS
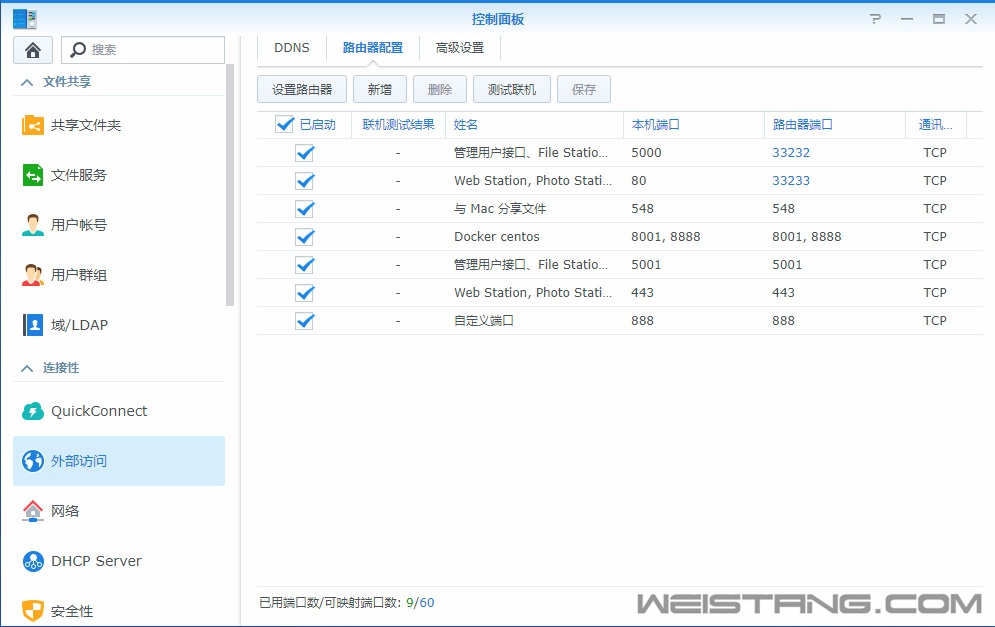
端口放行
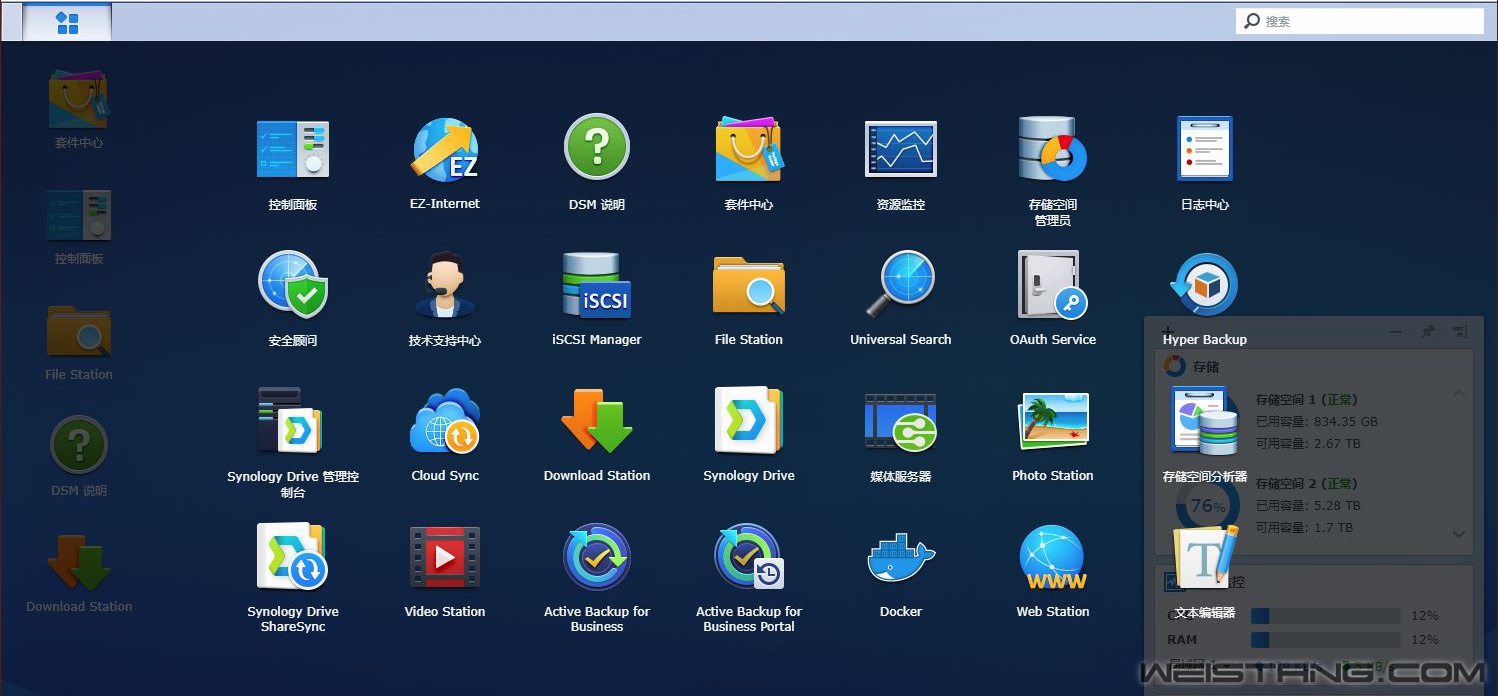
下载好常用的套件
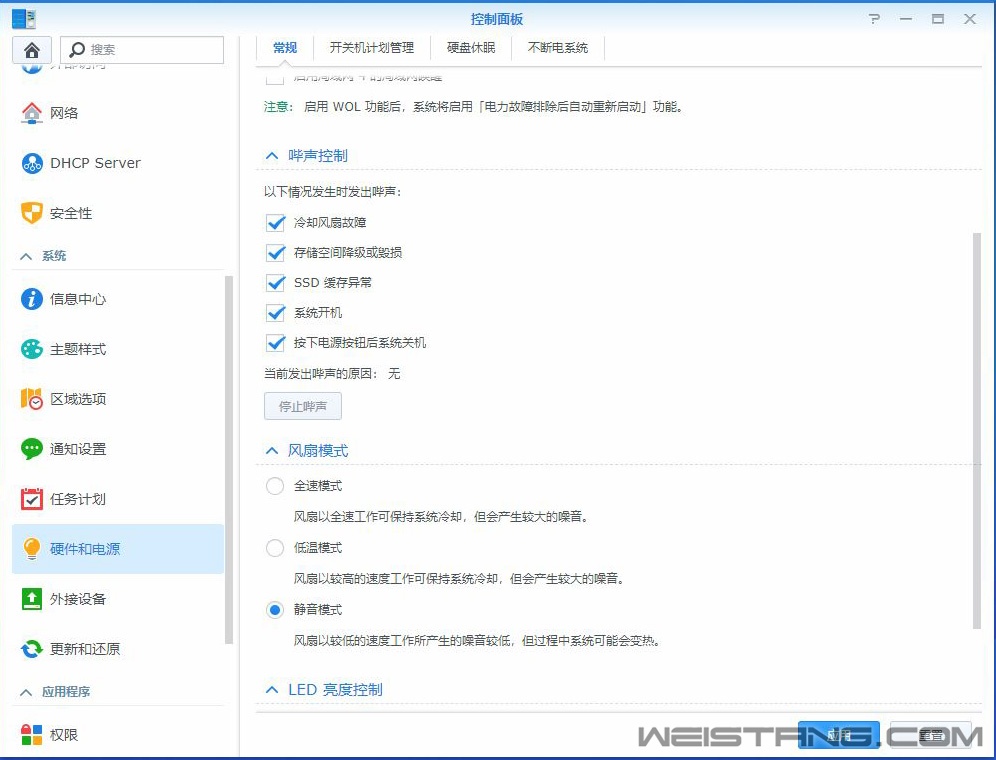
硬件设置
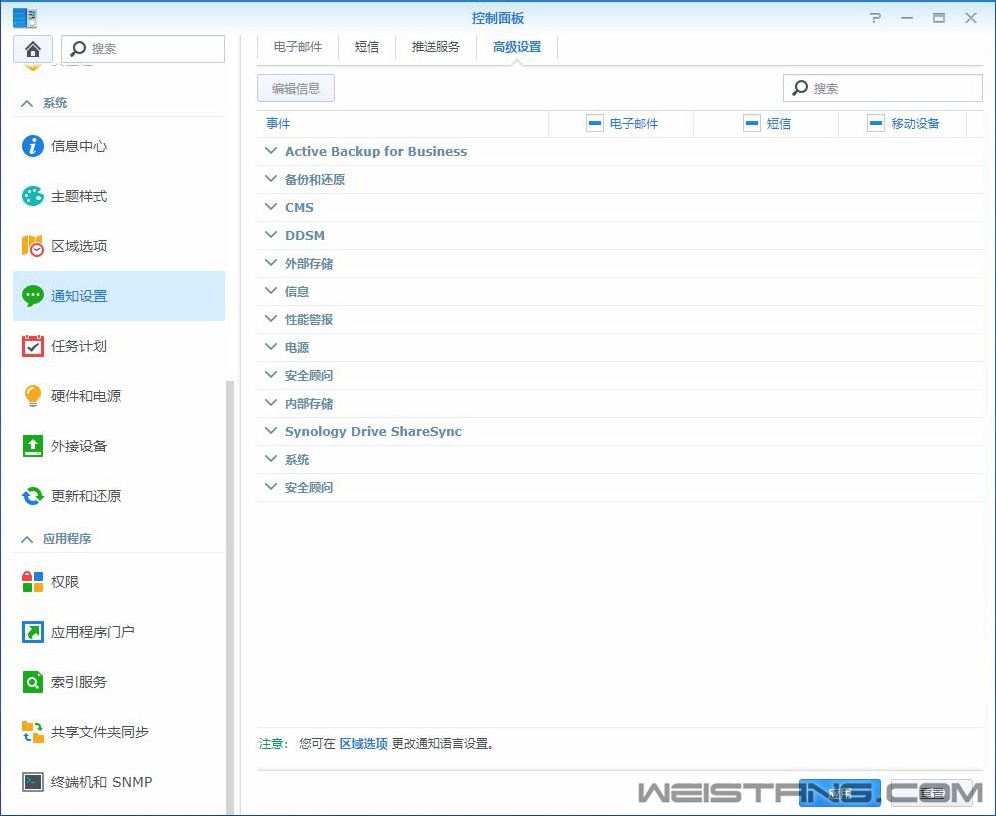
丰富的通知内容
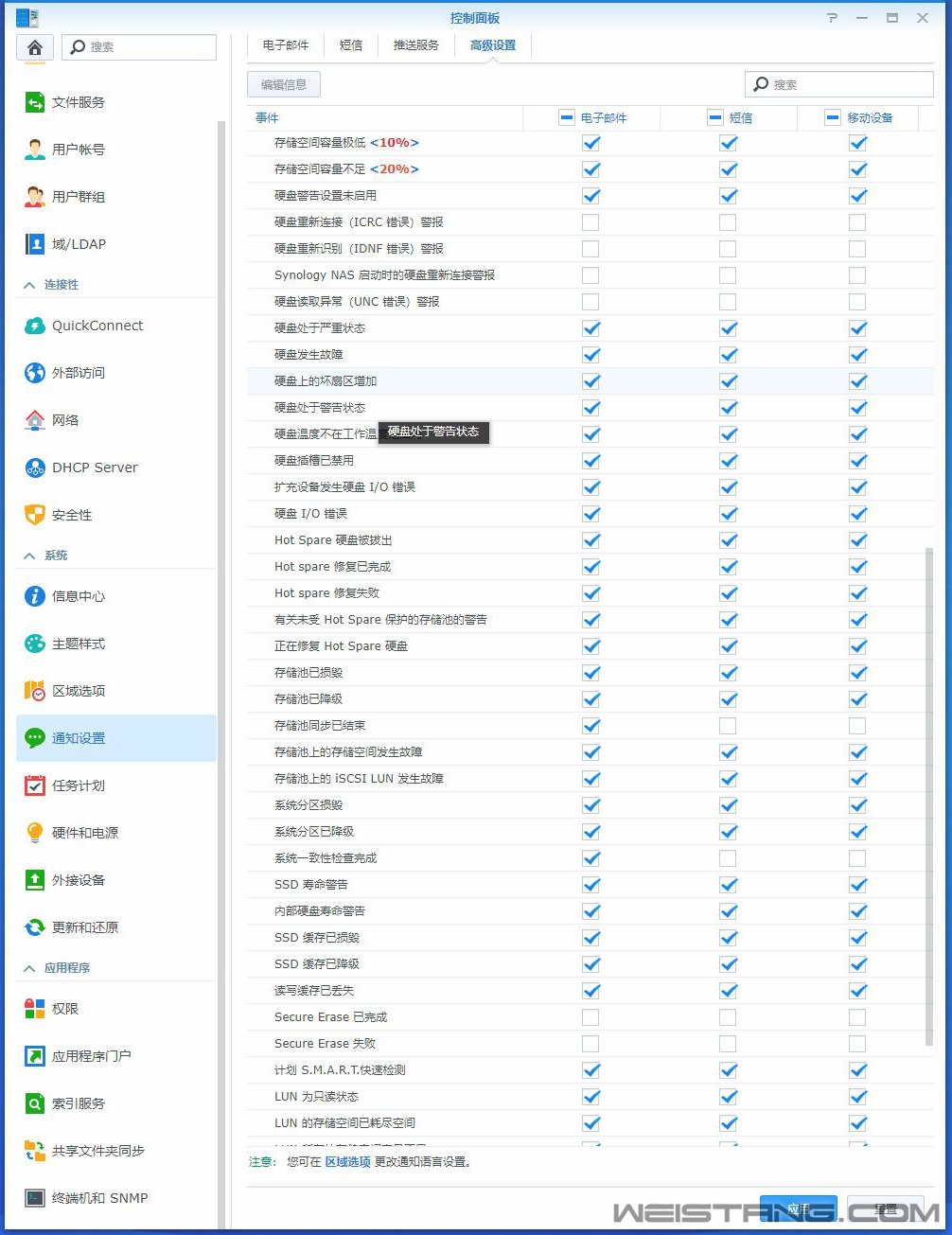
存储类的通知内容
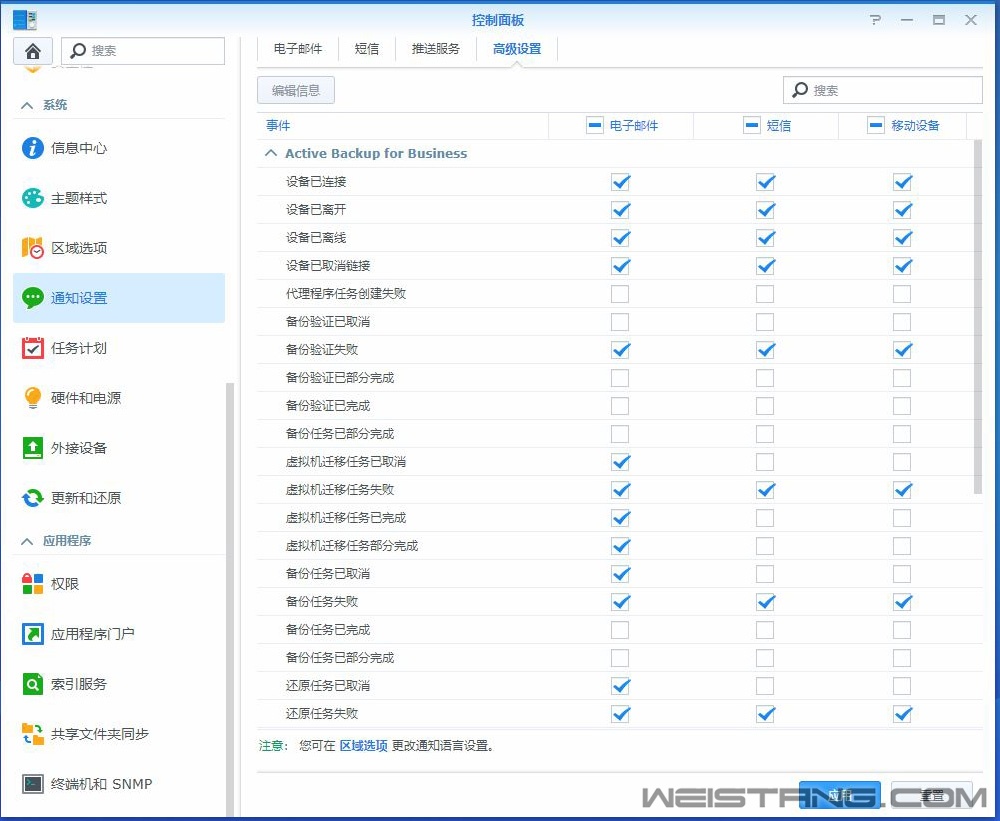
存储类的通知内容
群晖通知功能简直太强大,能让你在第一时间了解到NAS的配置状态!这个对于企业应用来说尤为重要,都是和数据安全性以及网络数据管理备份性能息息相关。
下面就是一些常用的套件,比如Cloud Sync,这个也是必开的应用之一。开启后可以跟各种主流的云盘进行同步,对于我们来说可能百度云和阿里云用的多一些,同步到百度云之后只需要把要下载的内容放到百度云盘应用设置的文件夹就可以即时下载到本地硬盘了,当然速度还是取决于你的百度云。
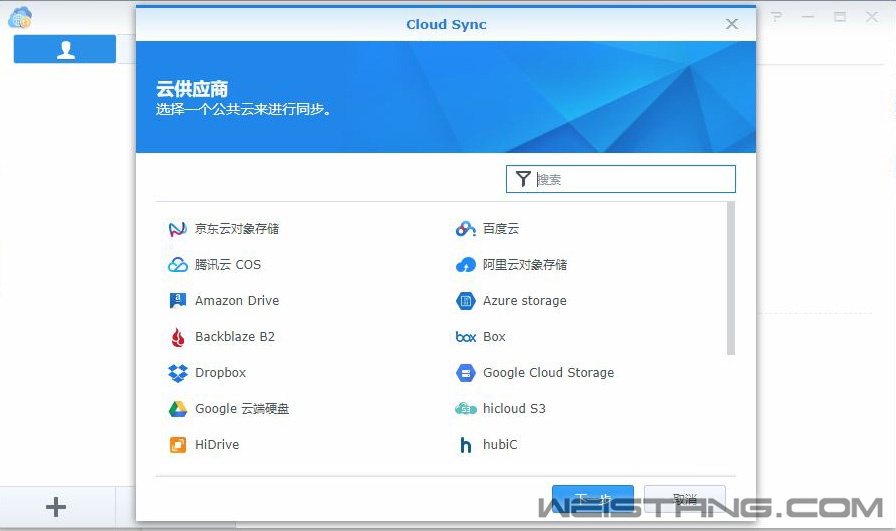
建立云盘同步
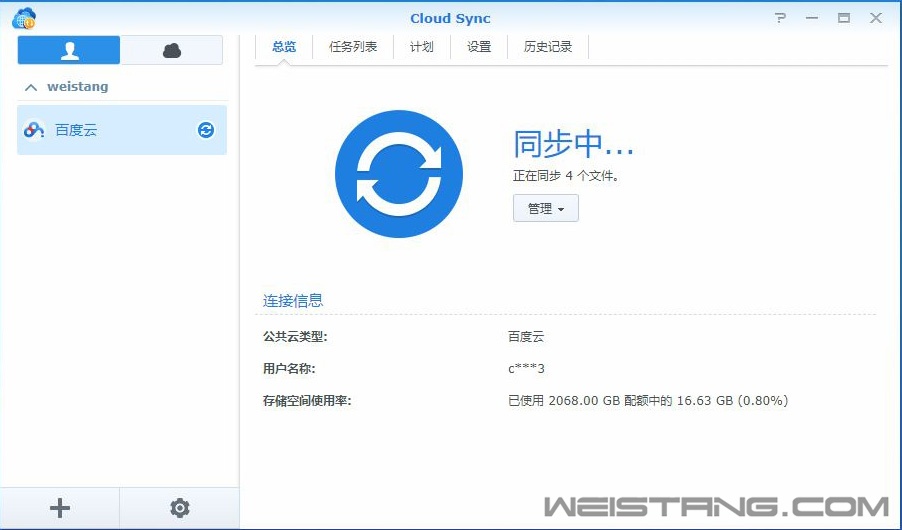
云盘同步中
Synology Active Backup套件也是必装的,可以方便备份并且管理备份局域网中电脑的数据备份,比如我设置每周五凌晨自动对我的电脑C盘进行备份,可以设置多台电脑和多个任务,备份灵活性也相当好。
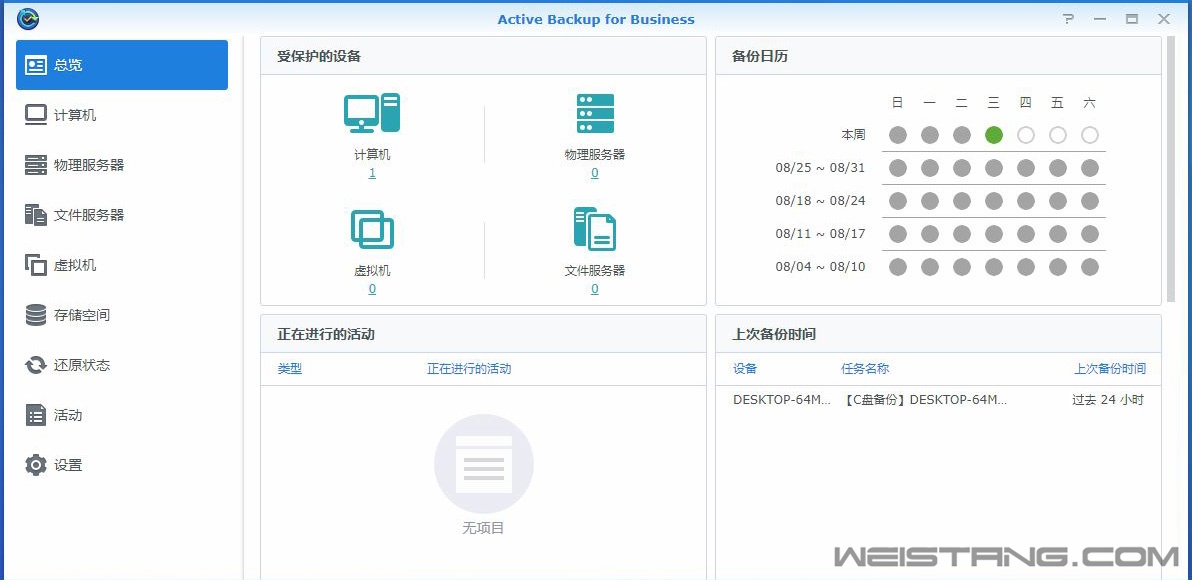
Synology Active Backup主界面
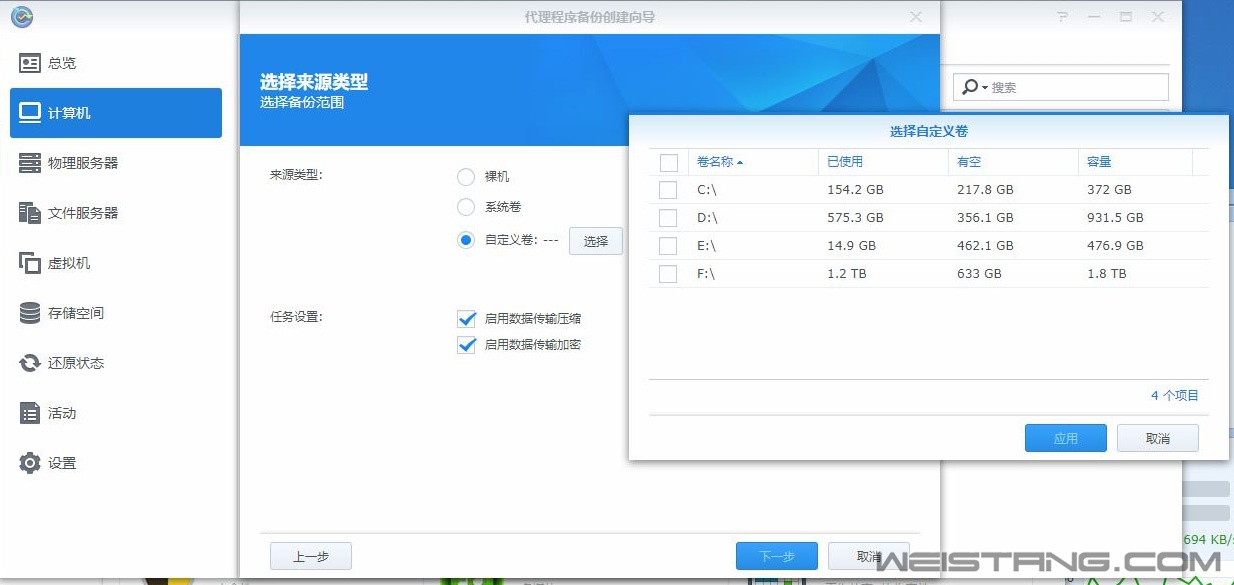
可以选择备份电脑的硬盘与分区
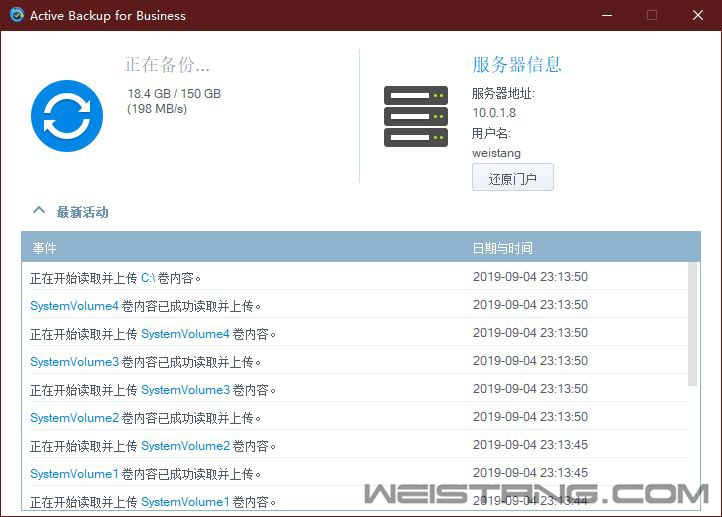
当前手动备份
VMM虚拟机对于DS1819 来说也算是比较常用,只是因为CPU资源问题win7跑的不是很流畅,不过也能用,好处是Iinux和Win镜像可以同时运行。
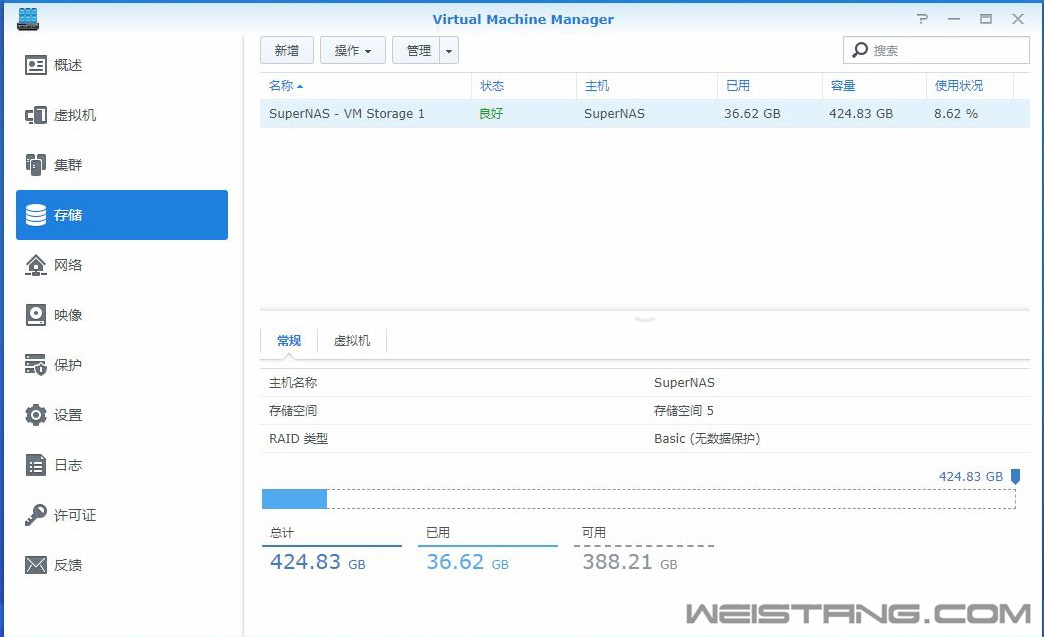
可以指定存储空间来运行虚拟机
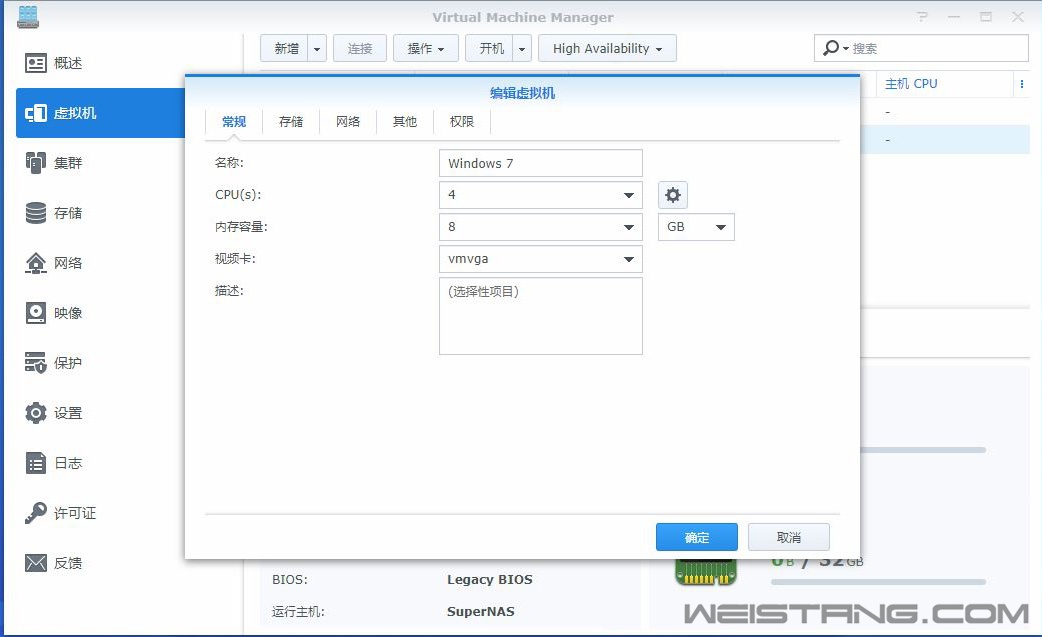
设置虚拟机硬件资源
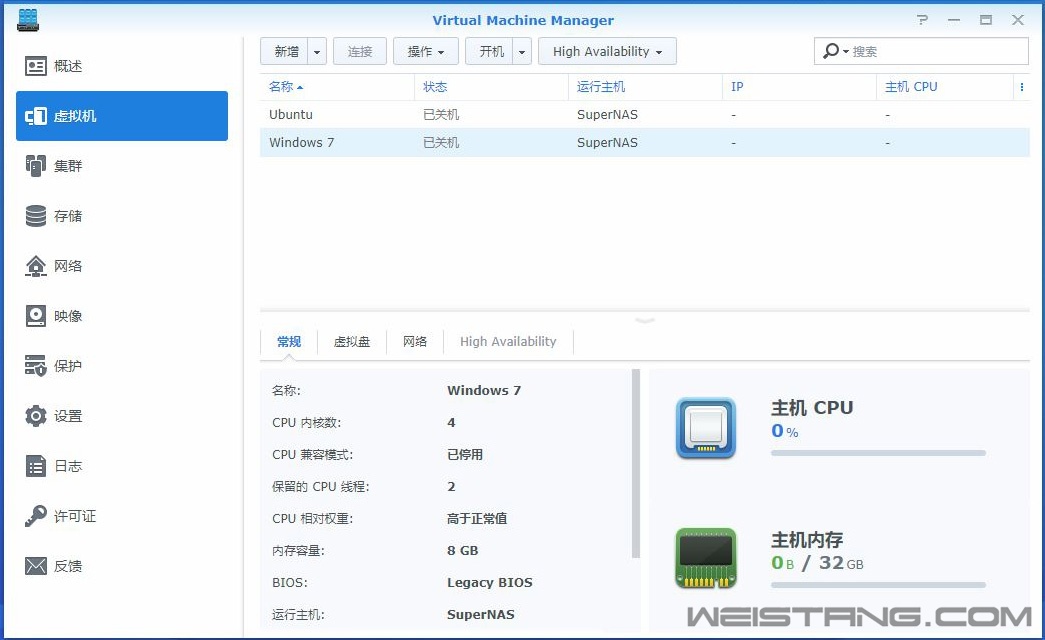
虚拟机安装好镜像
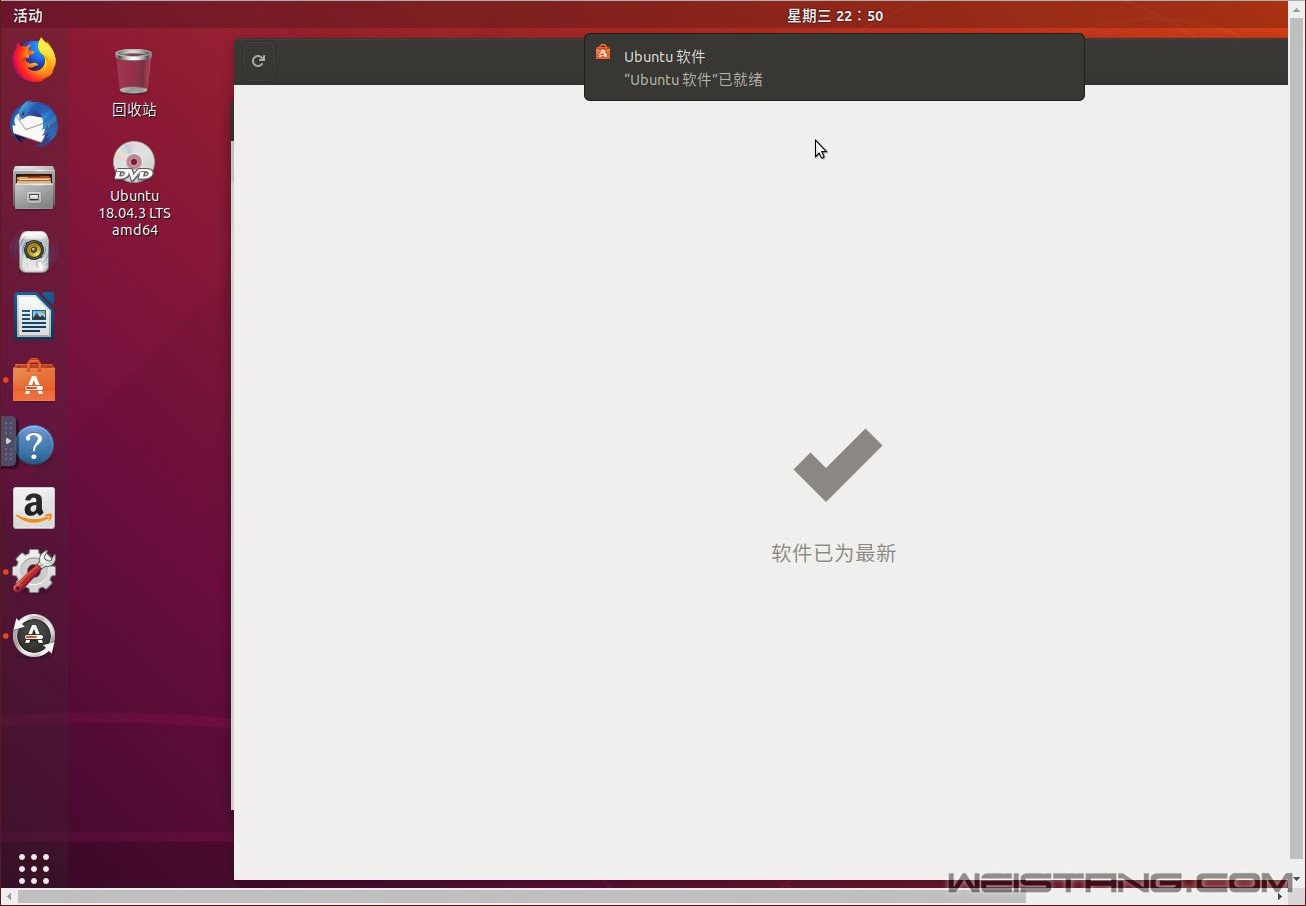
ubuntu

win7

Intel 730 480SSD在虚拟机win7下CDM跑分
都搞定之后就是建立对应的共享文件夹或iSCSI LUN,共享文件夹迁移到不同存储空间也很方便,可以随时编辑,迁移后也不影响局域网访问NAS客户端访问。
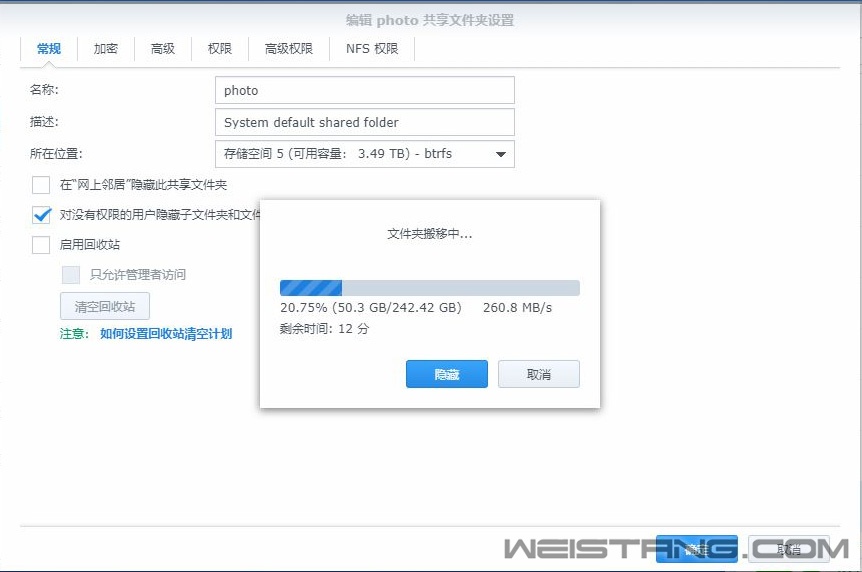
共享文件夹
手机端可以安装群晖管家App,在手机端就可以管理和查看NAS的信息,而且目前DSM Mobile体验也非常成熟了,App稳定性很好。
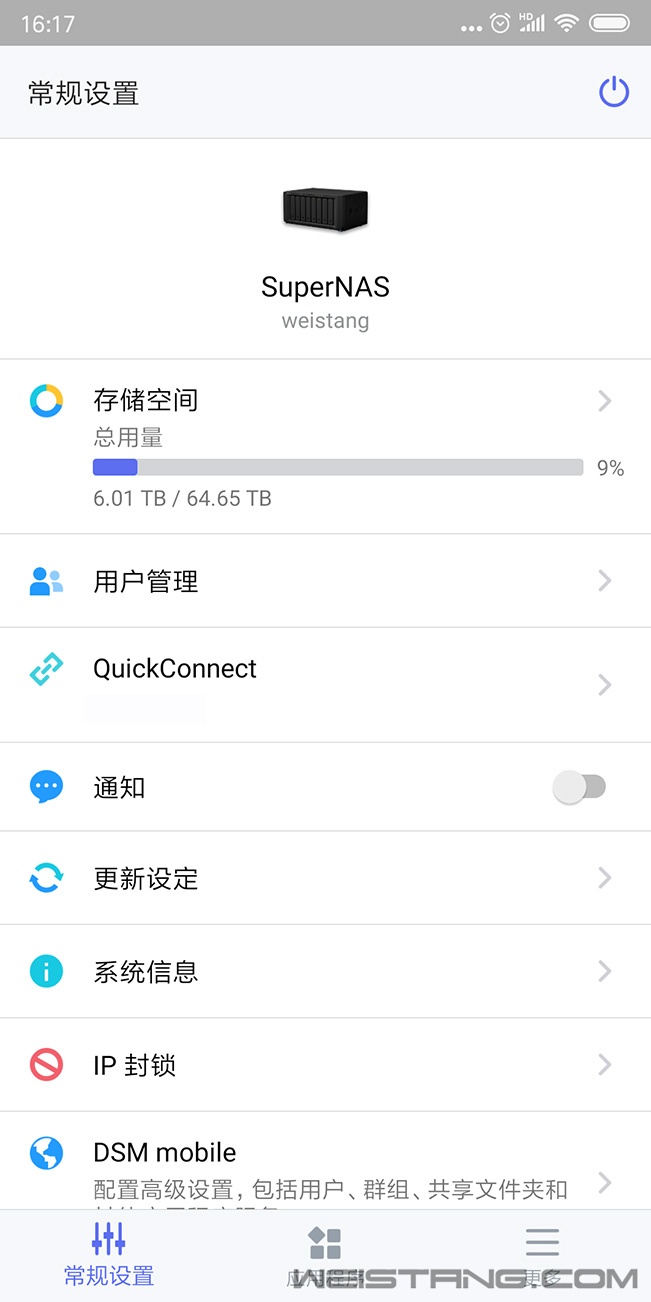
识别到NAS
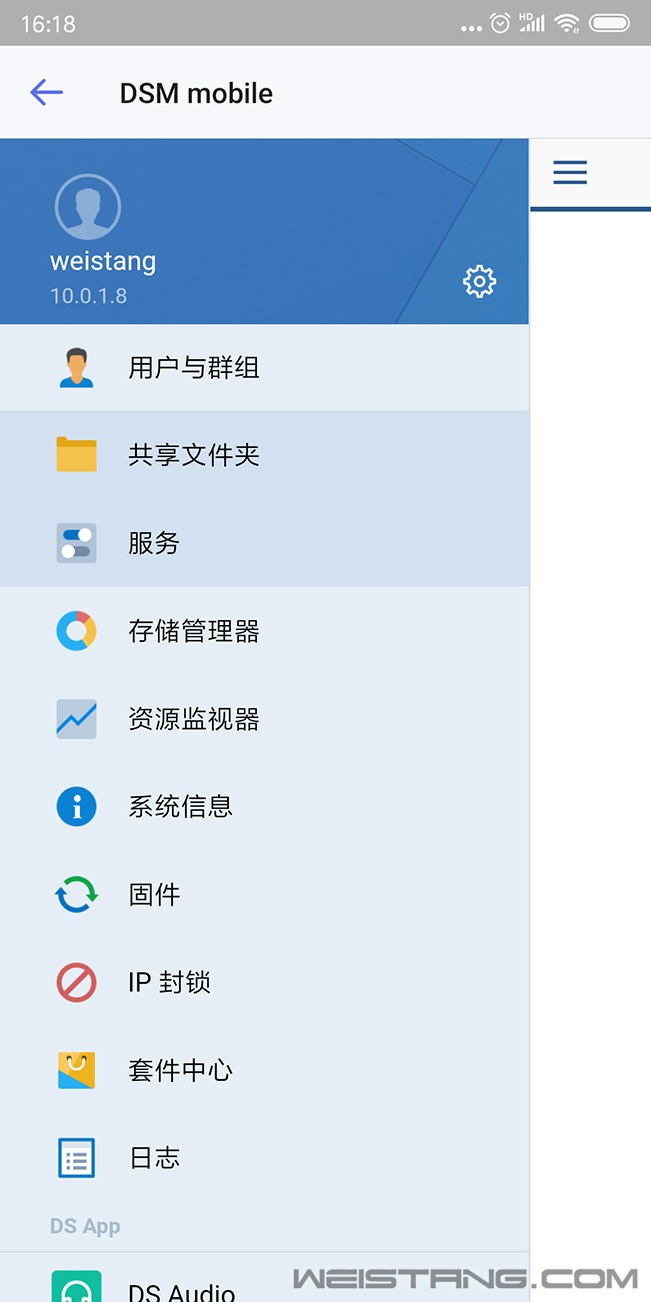
DSM mobile主界面
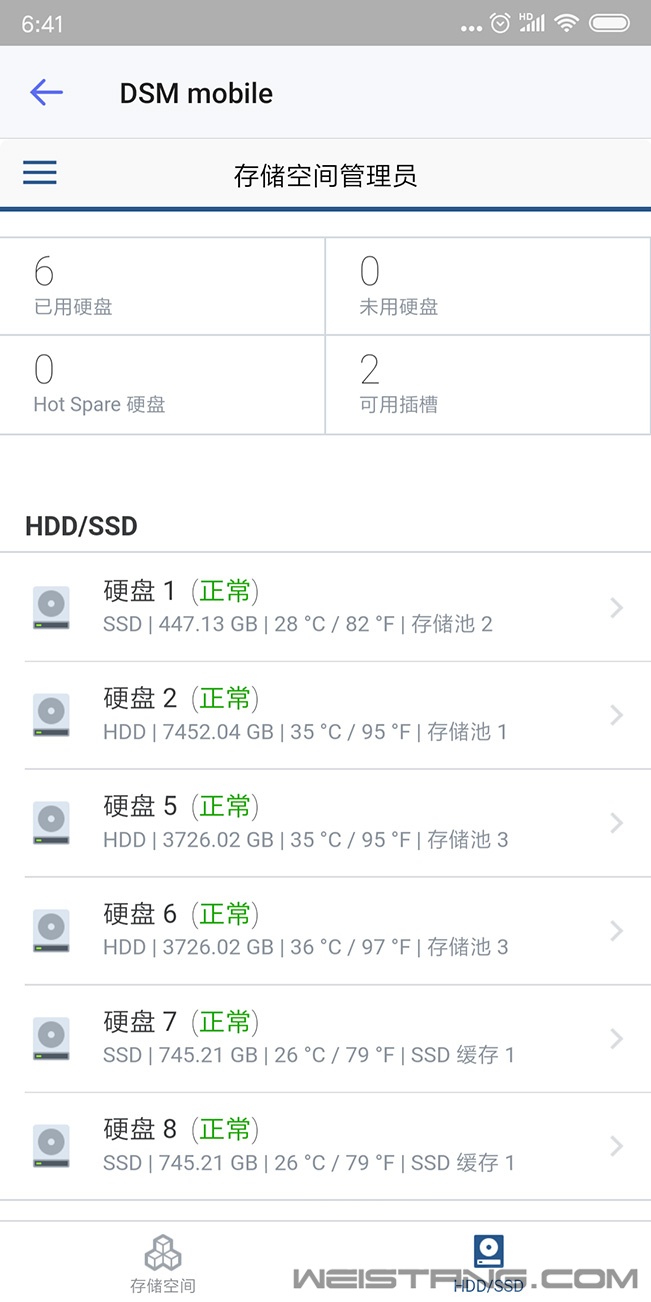
可以看到硬盘的信息
Docker
DS1819 等高端型号支持Docker,在套件中心下载Docker安装后即可玩耍,Docker是可以运行最小化虚拟机的平台,其拥有很多开放的系统镜像资源,而且占用系统资源也不高,可玩性非常好,其中最主流的应用就是利用Docker下的centos系统搭载NextCloud私有云,NextCloud是一套开源的私有云平台,其共享功能和客户端都很强大,稳定性也相当高,只是安装的时候需要进行一些配置,这里不多介绍,网上很多安装教程,这里只是提示一些关键的问题!
我用的是centos 宝塔linux控制面板来搭载的NextCloud,下面是几个注意的点:
1、Docker下注册表中搜索centos下载镜像并运行容器设置(记得配置443/80/888端口);
2、容器中发现centos后在详情终端机上下载宝塔控制面板(linux大神可忽略);
3、用步骤2最后生成的宝塔面板安全访问地址进入面板并且配置linux环境(我用的是Apache php 7.1 MySQL最新版,php7.3在后面运行MySQL上有兼容问题建议php7.1,完成后面NextCloud设置优化后在改用php7.3即可),同样在安全防火墙开放对应端口;
4、上传NextCloud网站程序,解压NextCloud网站程序,配置网站设定,包括绑定域名,配置文件都要在这里设置,搞定之后默认运行网页地址是本地IP 8001端口,之后安装NextCloud,安全前记得选择MySQL数据库,默认是SQL lite,安装完成后运行NC的管理概览,看看一定会有一堆优化设置建议,无外乎就是opcache和memcached以及imagemagick没开启,https没开启等,大家参考教程即可完成操作,优化完设置之后就可以开心地访问了自己的私有云了。
每次在docker中重启容器之后都需要重新在centos的容器终端机键入bt,重启宝塔控制面板,然后在控制面板的软件商店充分别开启Apache,MySQL,PHP(需要重启)以及Memcached服务,这样才能正常运行NextCloud!有机会我要出个完整版的Docker环境下NC安装以及配置和优化的内容。
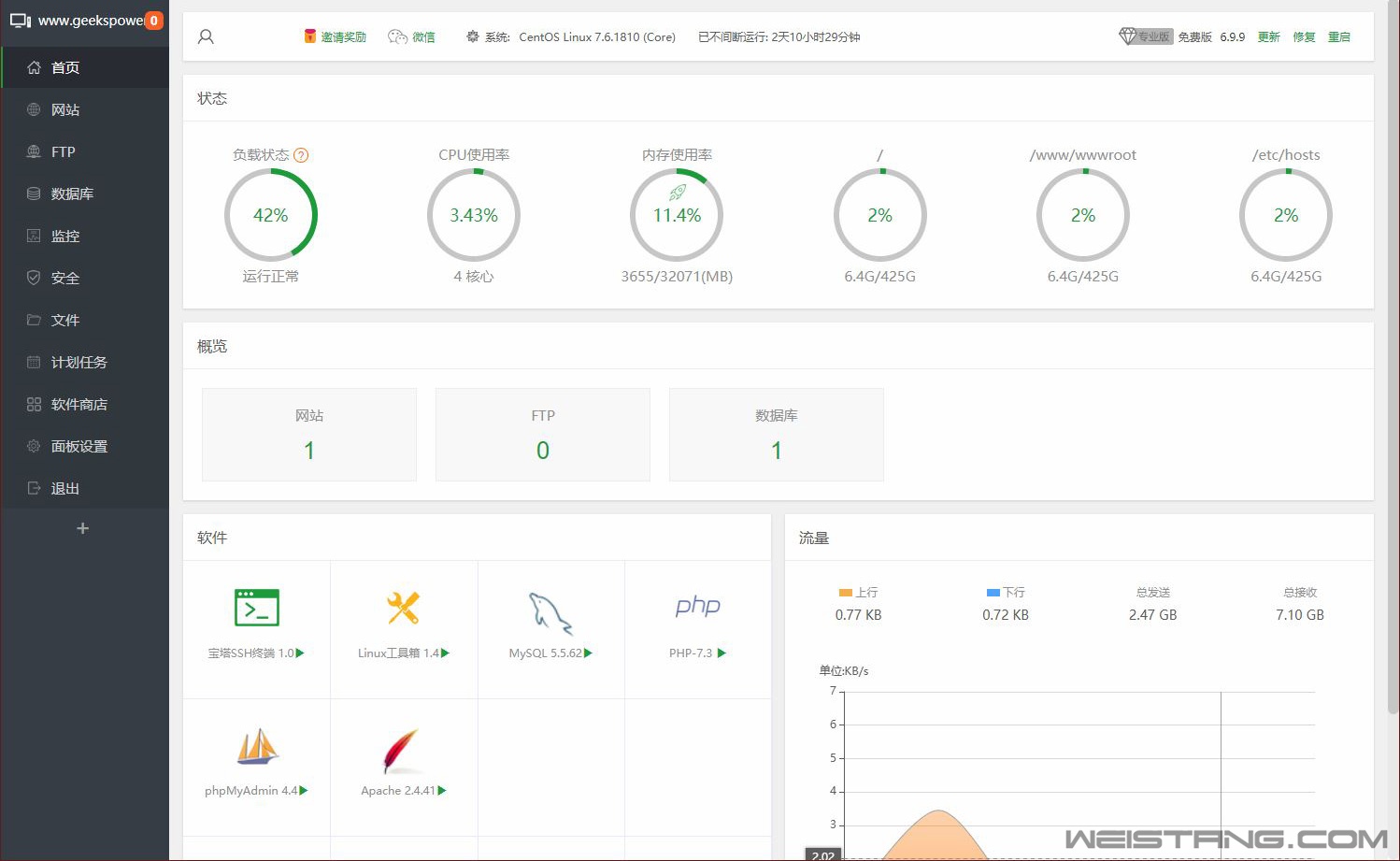
linux宝塔控制面板主界面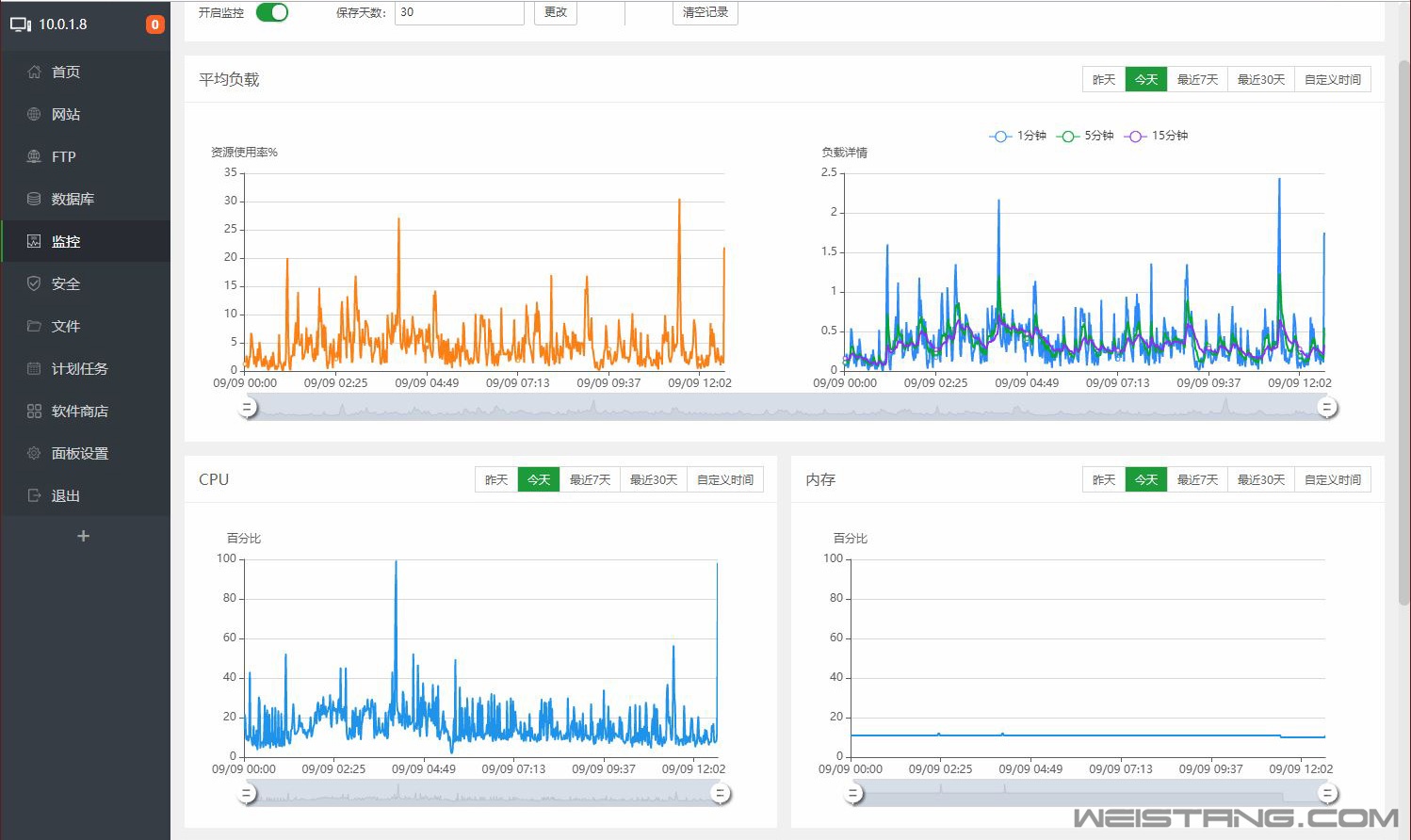
宝塔控制面板的资源监控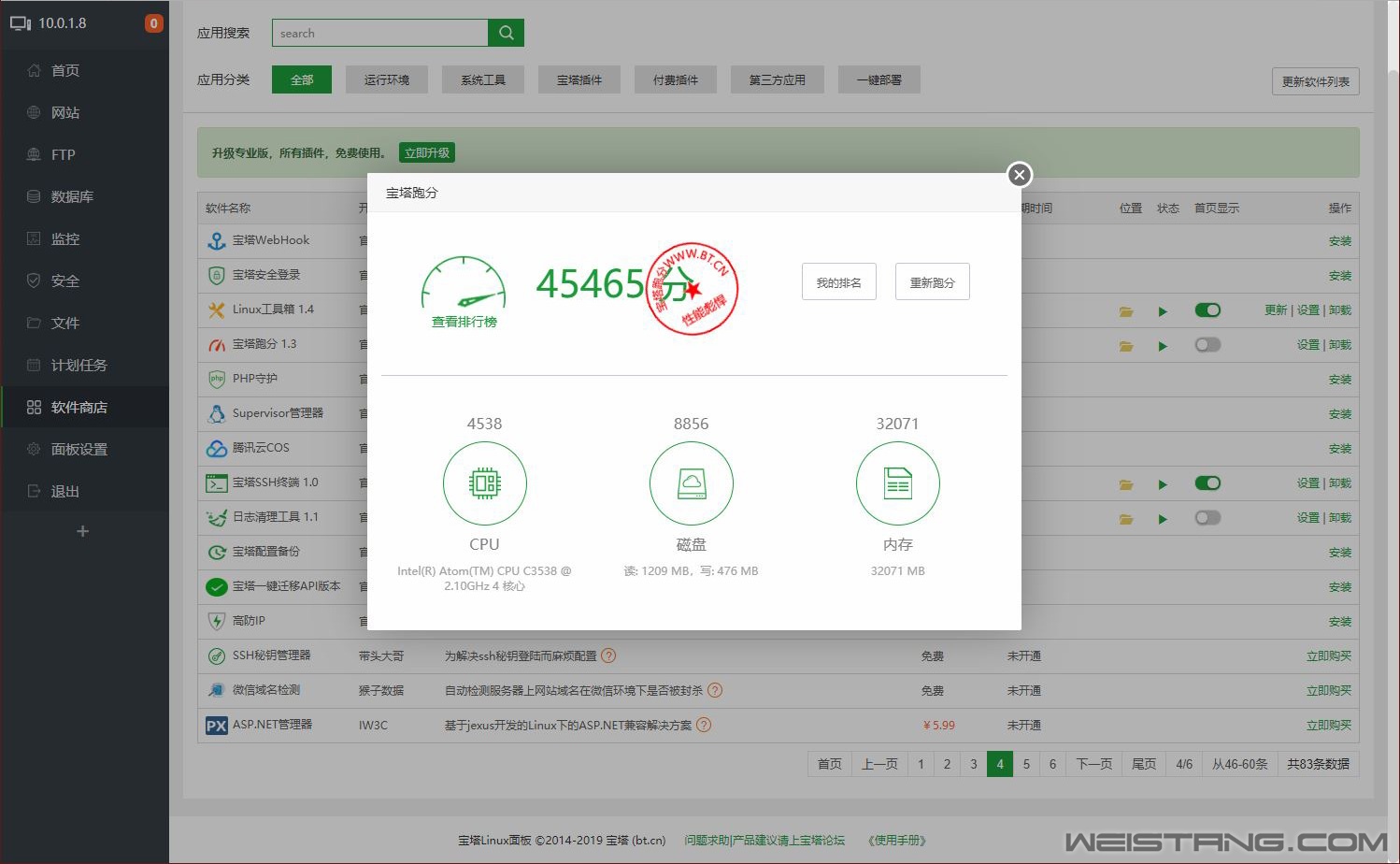
不服跑个分 ds1819 运行centos还是相当轻松的
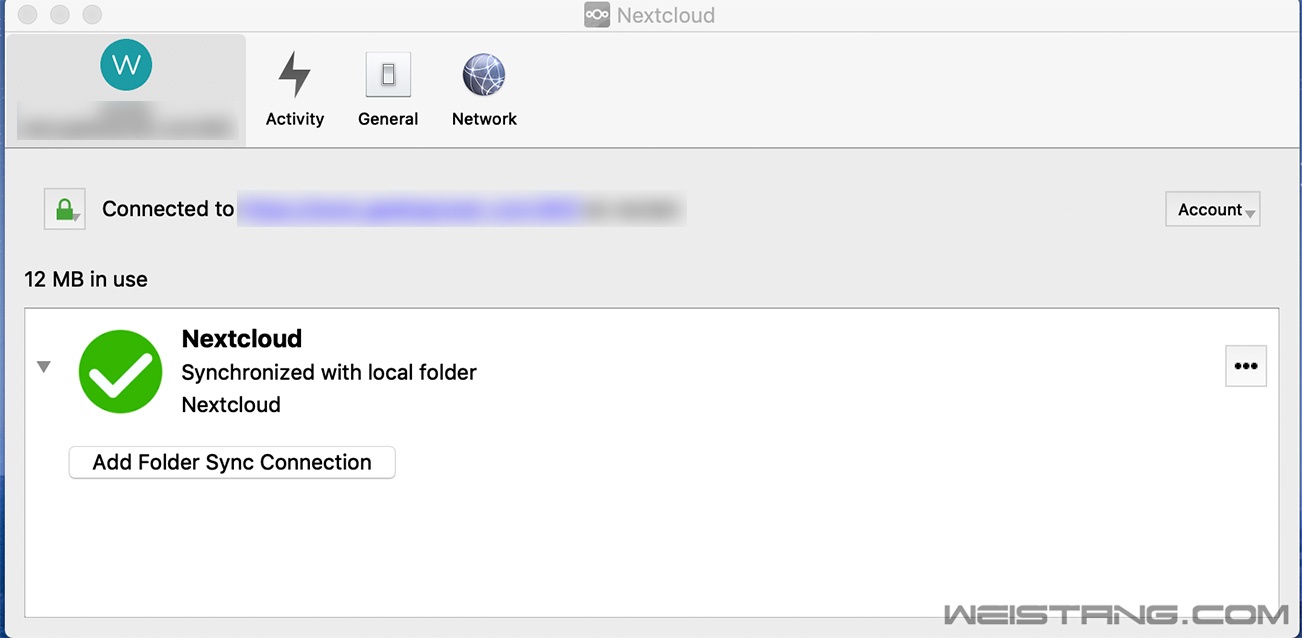
macOS客户端 可以设置一个文件夹与NextCloud对应权限的文件夹同步
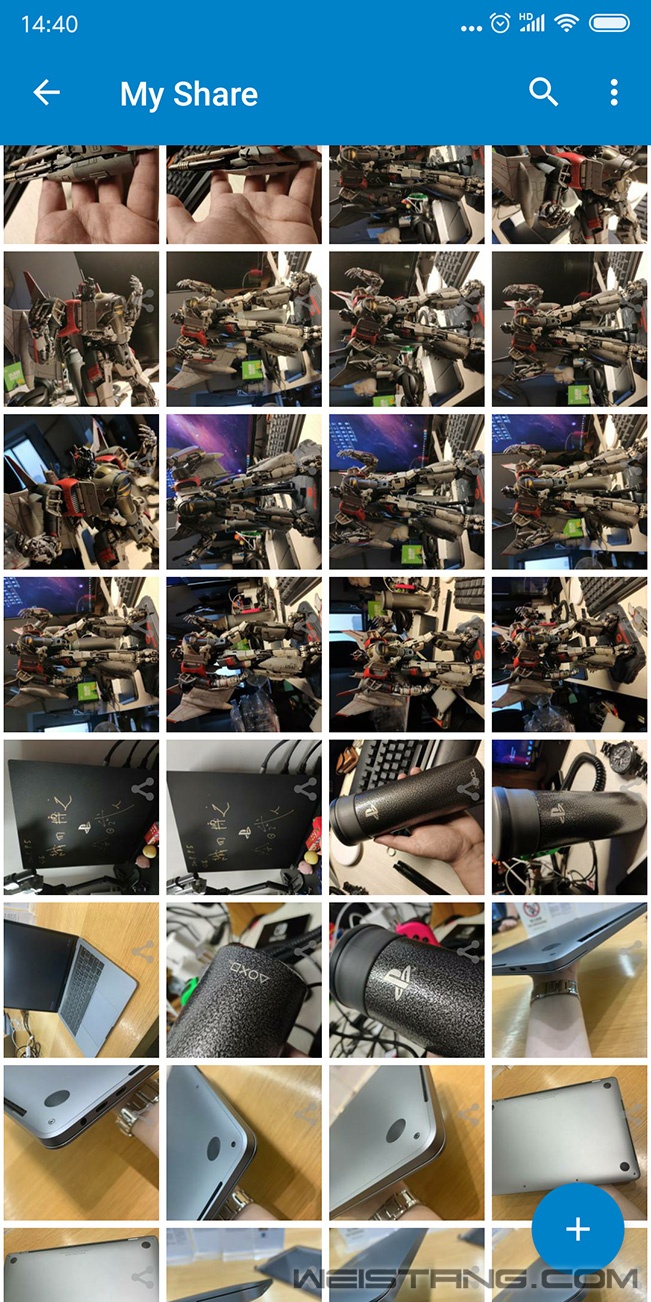
安卓客户端访问NextCloud共享文件夹
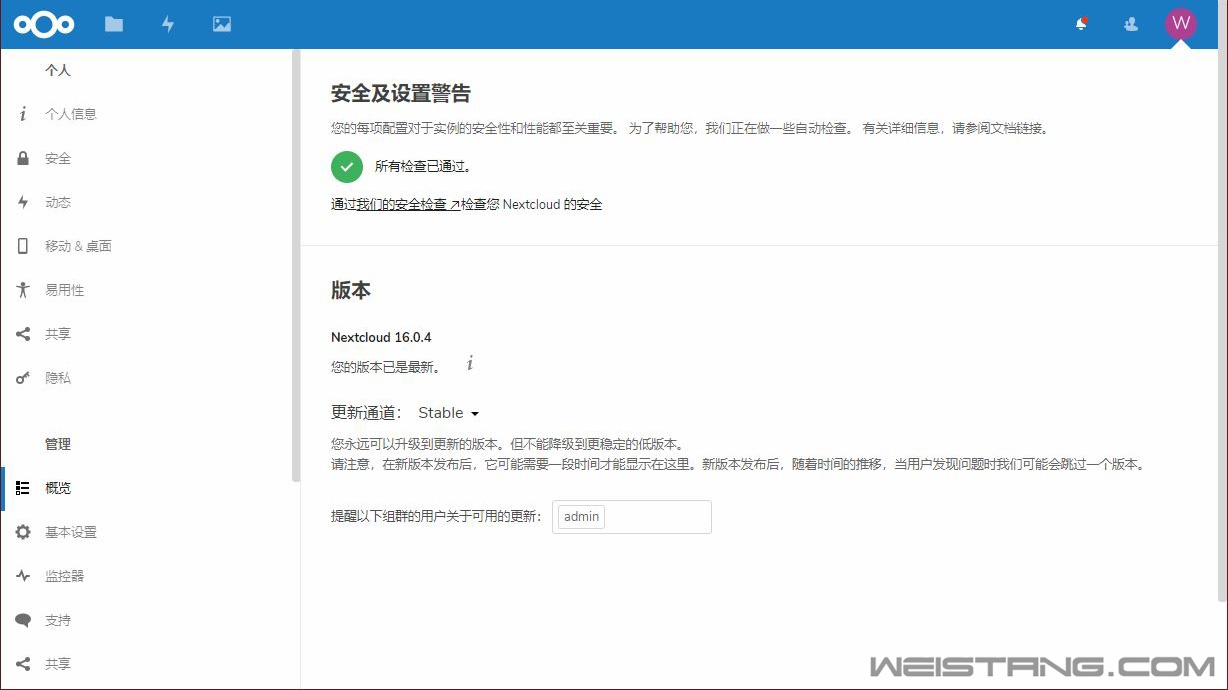
完成所有安全设置与优化配置 强迫症没办法
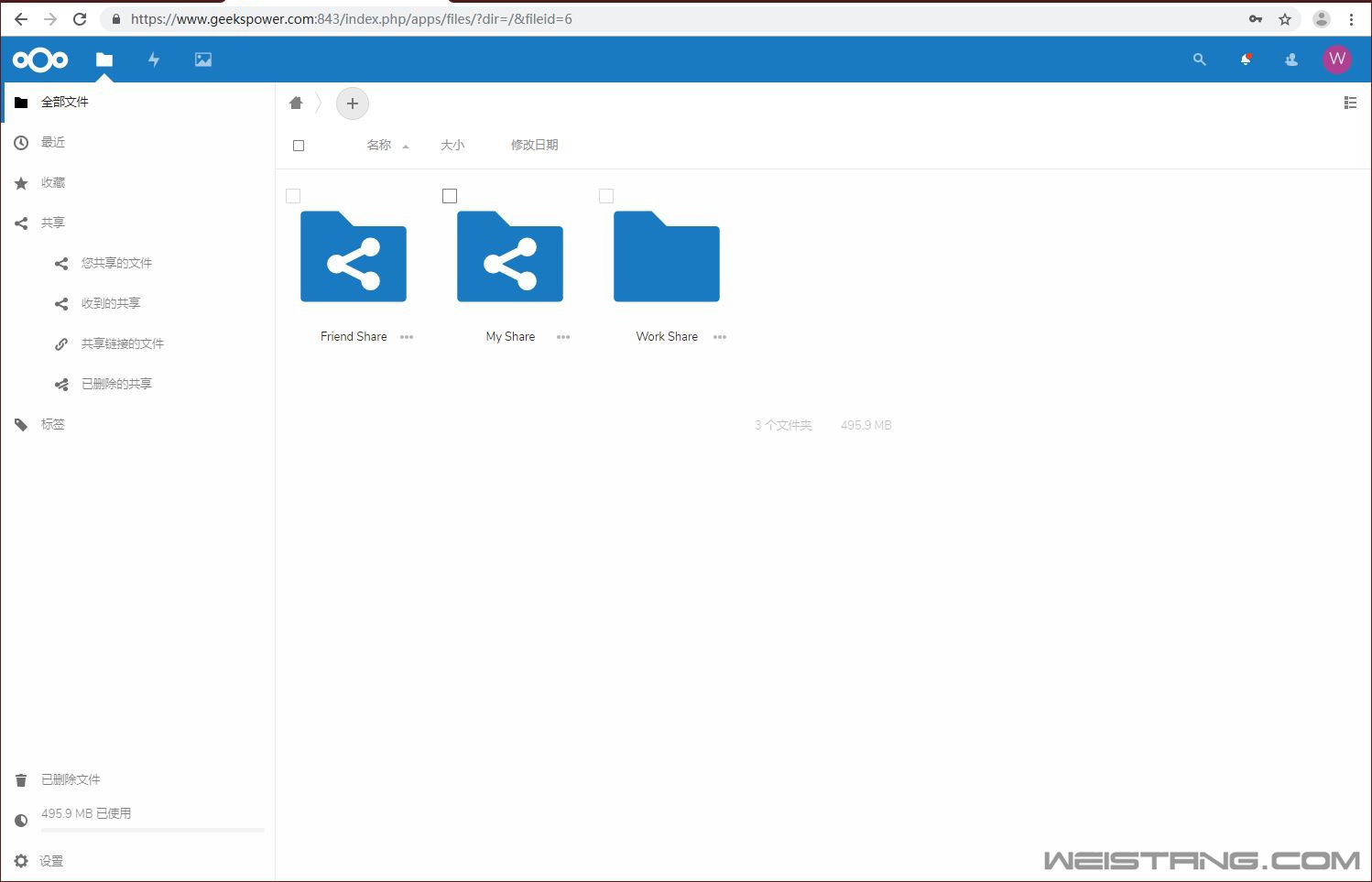
可以设置几个账号分给家人,朋友以及同事 分别定义不同的文件夹来跟他们分享文件
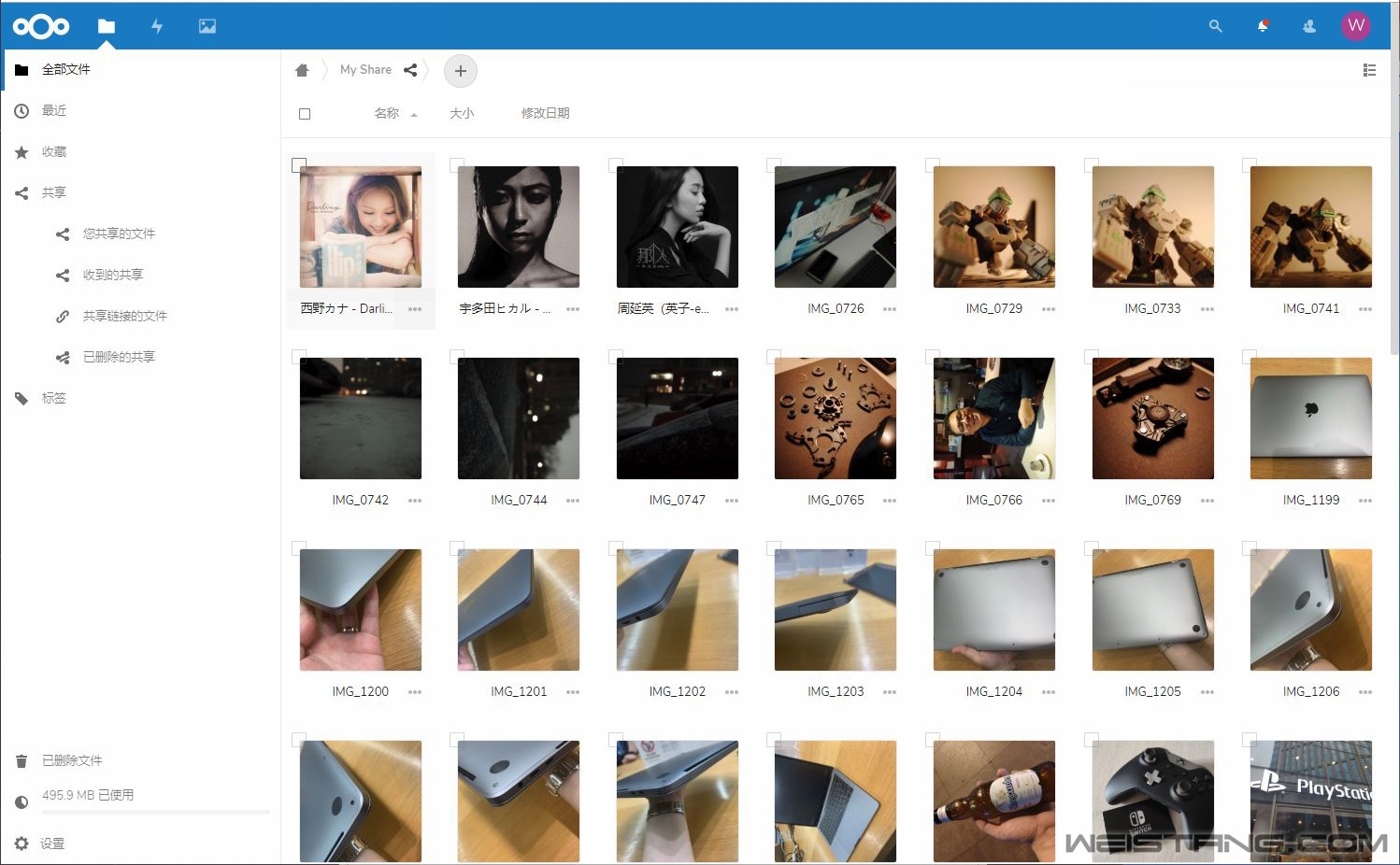
优化配置之后网页端访问速度非常快 因为在SSD上运行 缩略图加载也很快
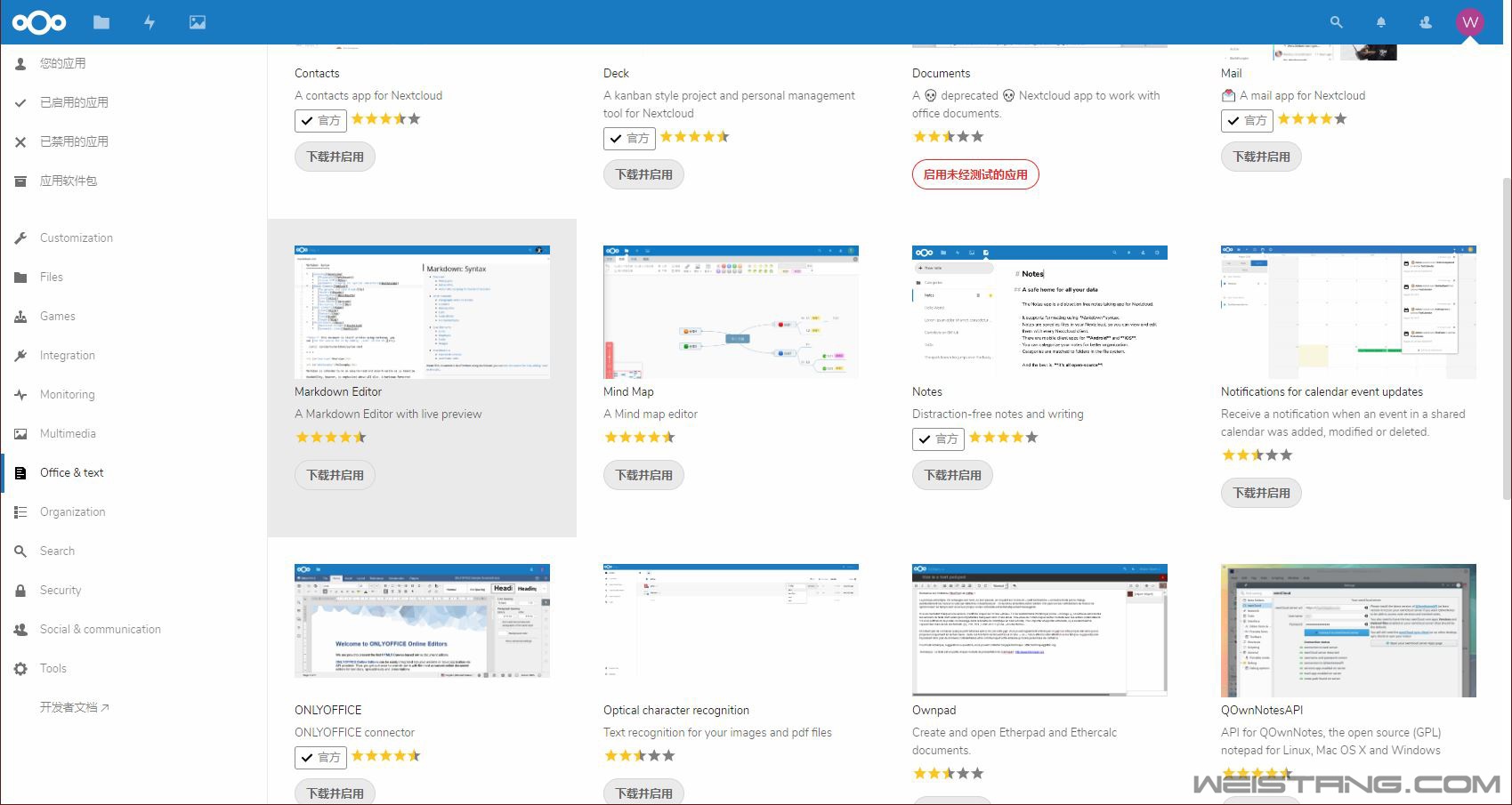
NextCloud上还有很多应用 完全就是DSM内的一个云端系统
到目前为止我的Docker下的NC运行了一周多,稳定性非常好,宝塔控制面板操作也很方便,基本上我们就完成了相当于架设一个网站的相关操作。不得不说NextCloud用起来太方便,方便程度超过了群晖自己的文件共享App,有什么跟工作伙伴分享的,我只要在电脑或者手机上把文件复制到对应文件夹,那边就能在指定的共享文件夹中看到,当然外网涉及到下载。
SSD缓存
群晖某些型号NAS可以在存储管理员中开启SSD缓存,其实这个缓存主要是为了提高随机读写的IOPS,如果你是下载大文件,或者经常向NAS硬盘中传输连续性的文件,那么缓存意义就不太大了,并且从实际跑分来看,在内存足够的情况下,加不加SSD Cache跑分差异不大,当然这只是在千兆网环境下,后面万兆网环境我们还会进行测试。
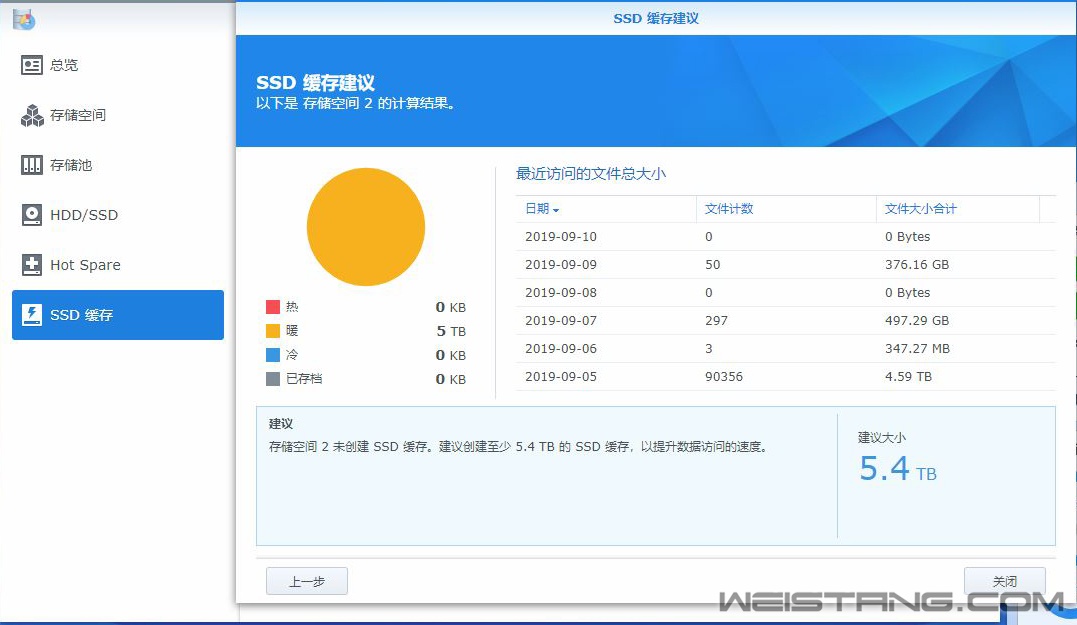
建立缓存之前可以选择对不同存储空间的缓存设置建议
这个建议缓存5.4TB的建议真的是太开玩笑了,有这个空间我还用SSD当什么缓存啊。
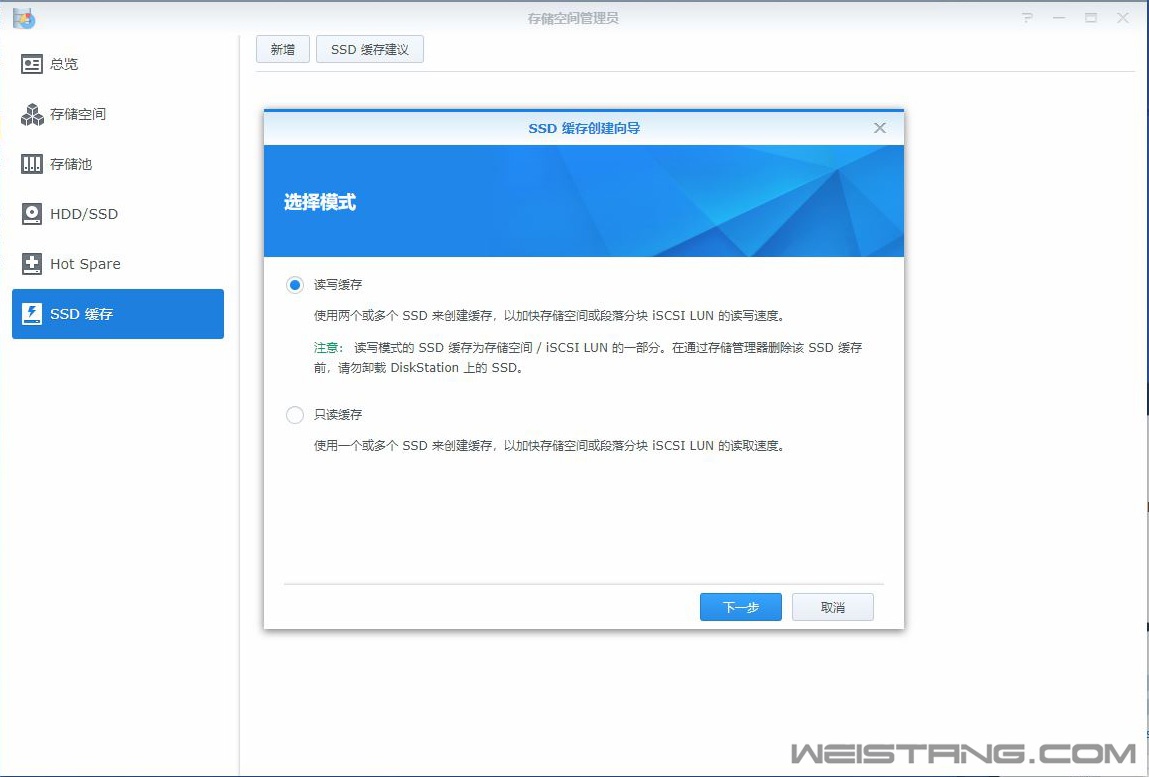
建立缓存模式
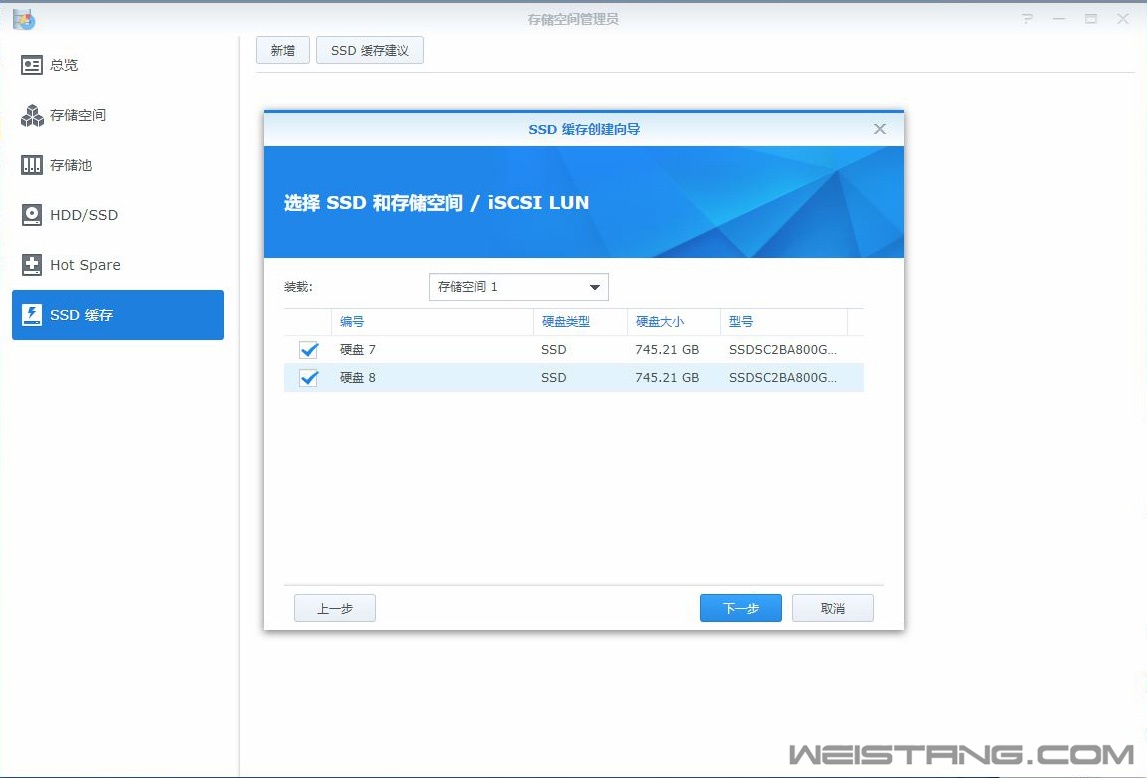
读写缓存必须两张ssd组RAID 为了写入数据的安全
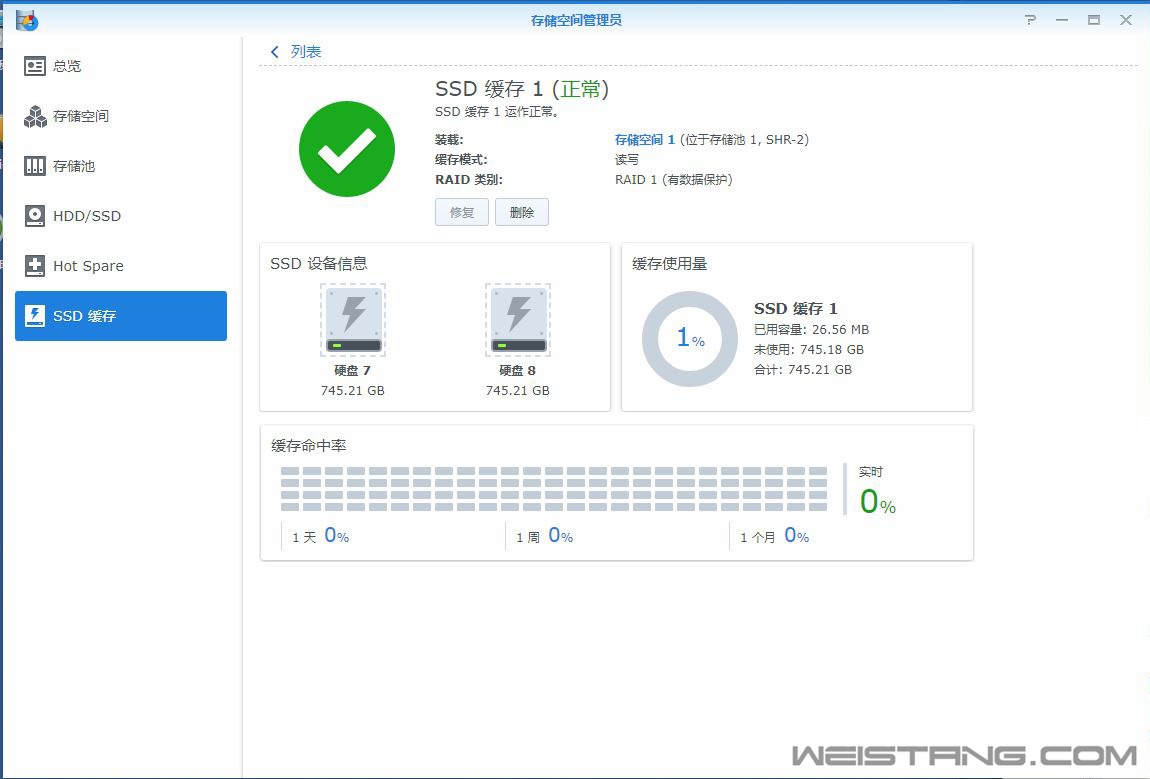
之后可以在SSD缓存中看到命中率与SSD缓存使用率
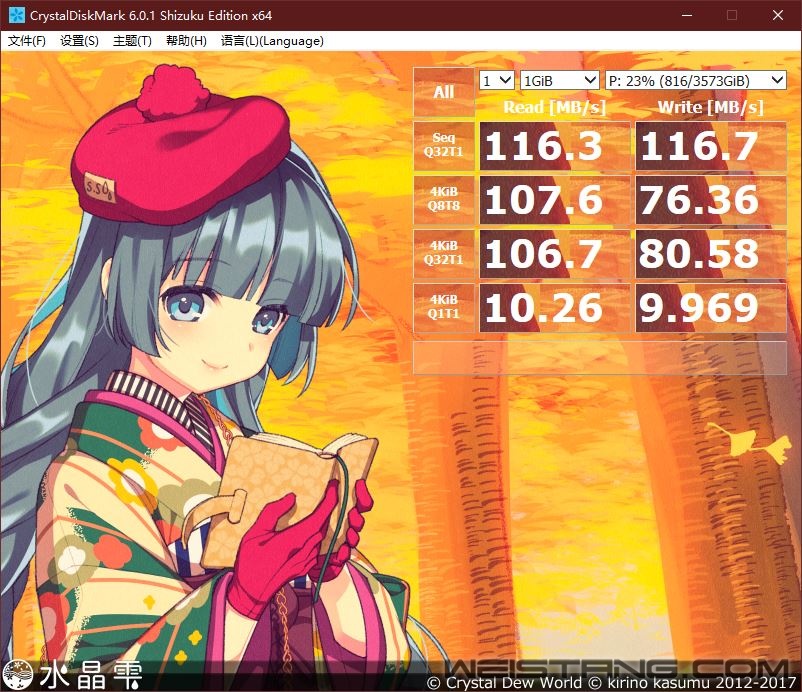
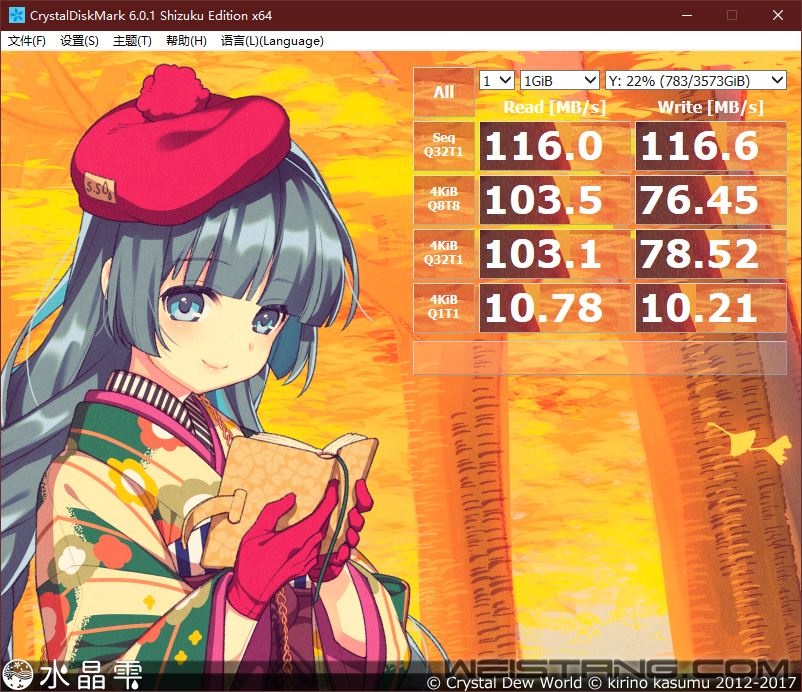
左:酷狼4TB SHR 右:酷狼4TB SHR SSD Cache
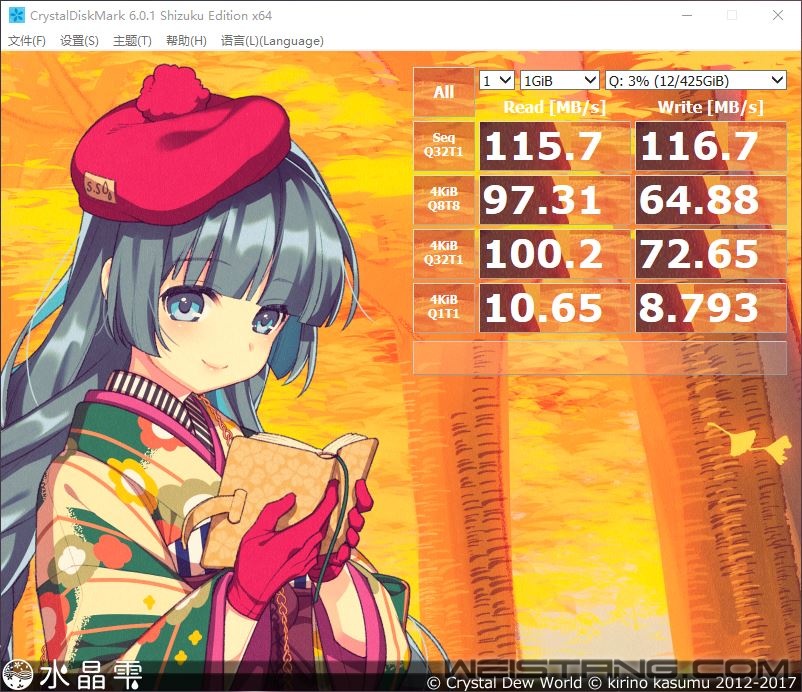
Intel DC S3700单独跑分
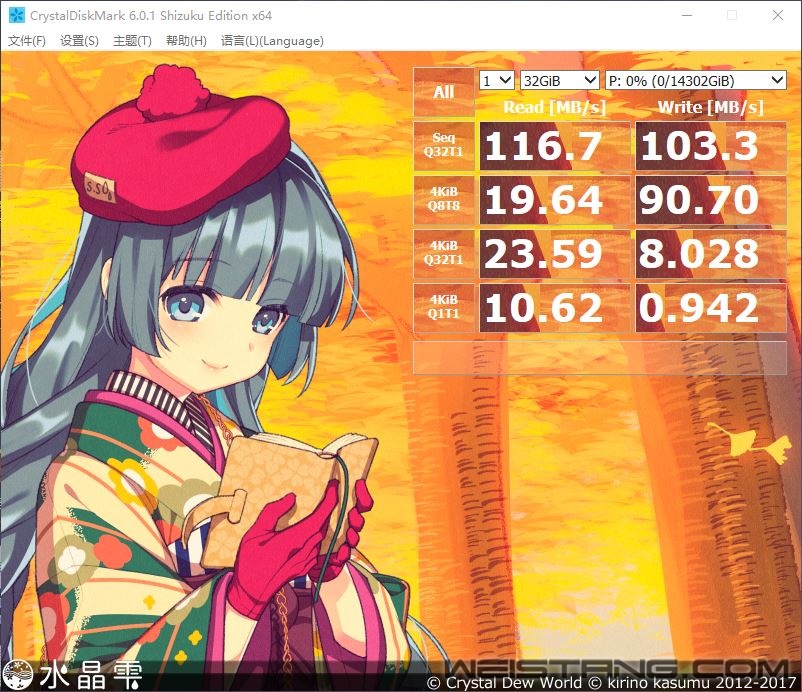
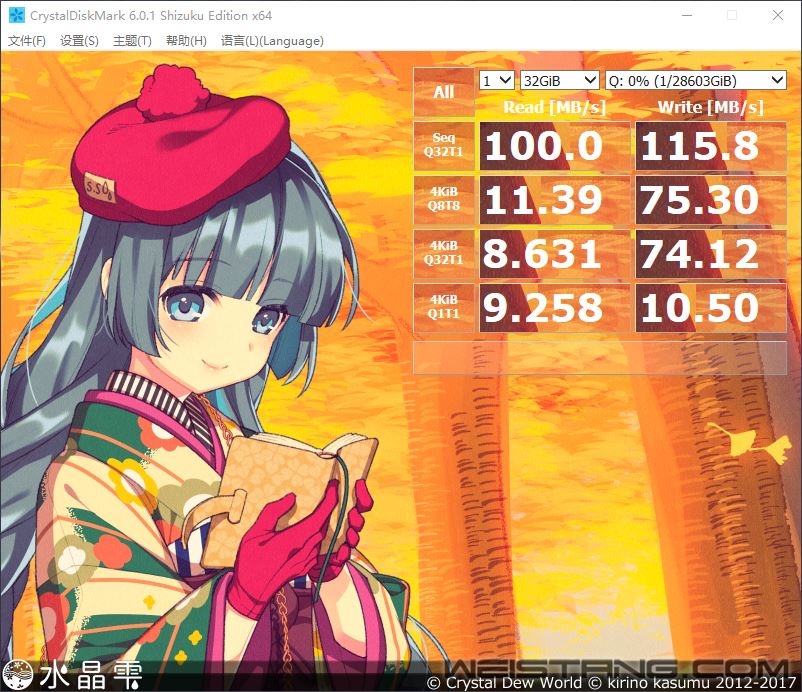
左:酷狼16T Basic 右:酷狼16T Basic SSD Cache
在CDM 32GB测试样本下终于跑出了SSD Cache缓存的优势,4K写入性能9~10倍的性能提升!
在应用一周对比SSD Cache表现后,我觉得如果你的数据量可以存在SSD里,不如直接放在SSD里来的直接,但如果你的数据很大,同时还有iSCSI LUN磁盘操作,特别是对图片的批量修图需求,那么SSD Cache应该非常适合你,但前提是网络换成万兆的!
性能
如今的千兆局域网对于机械硬盘来说大文件持续传输已经成为瓶颈了!如果是千兆网,全盘Basic 冷备份是目前家用最经济实惠的方案。
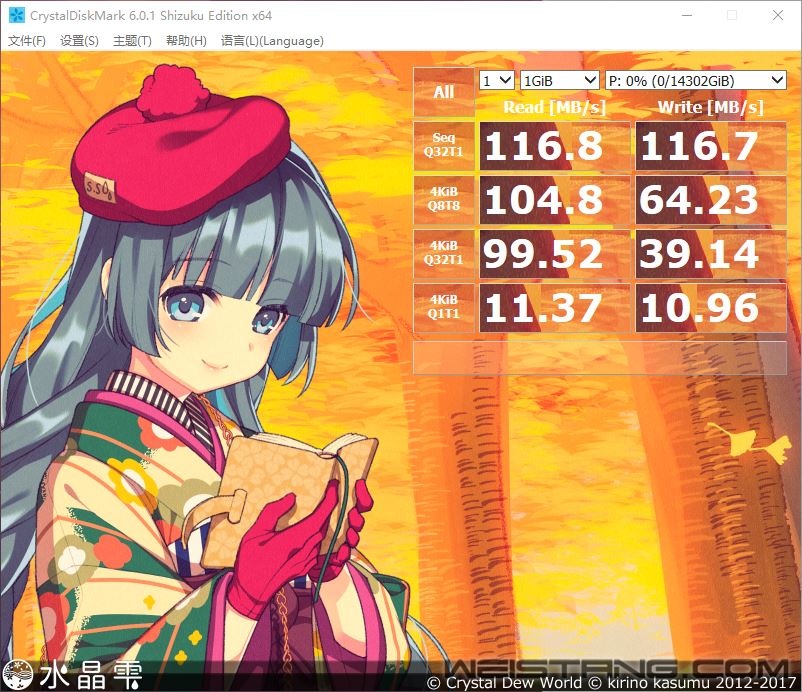
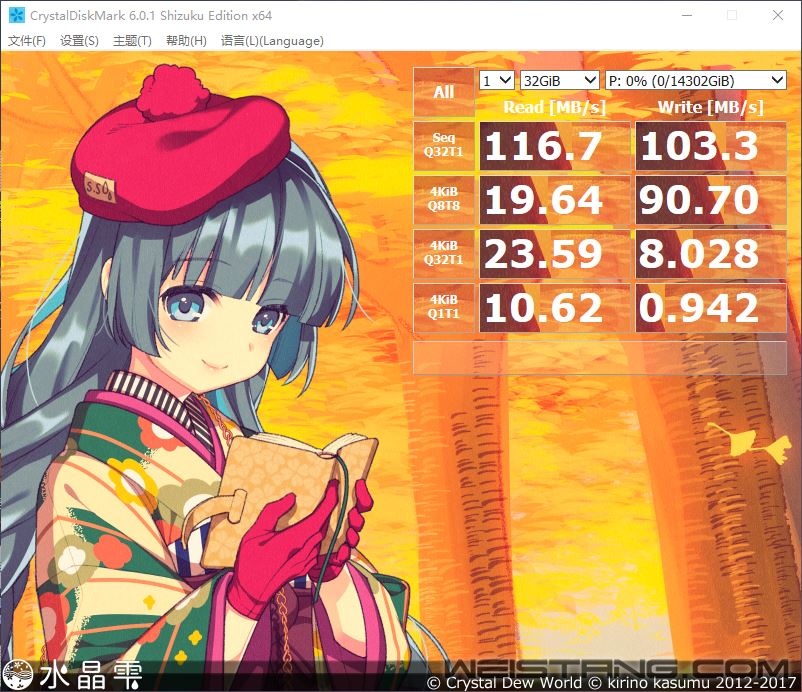
Basic CDM成绩
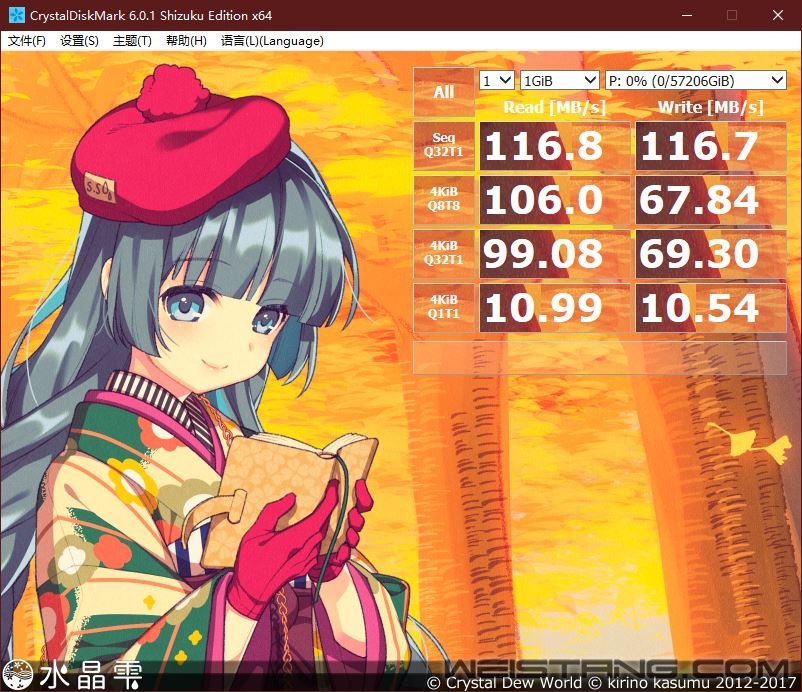
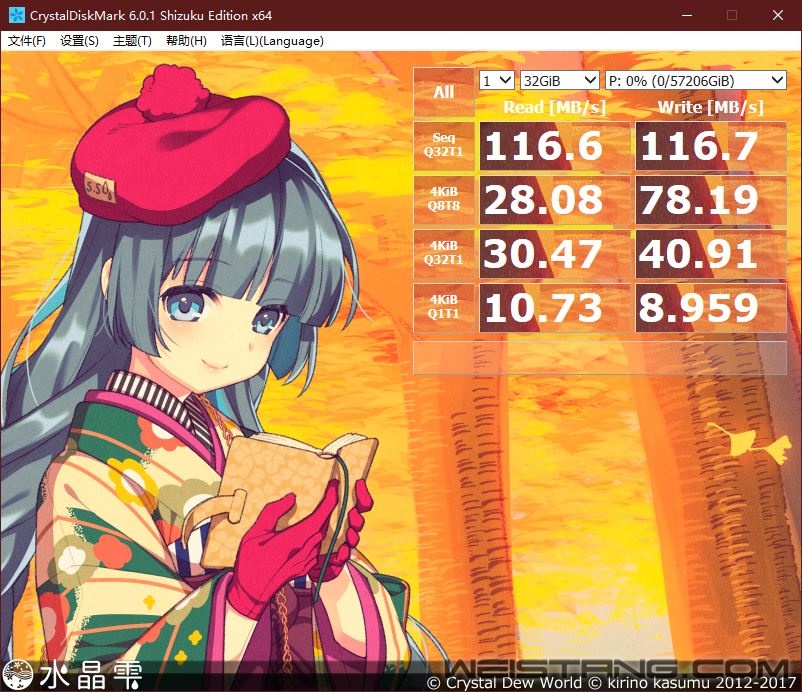
RAID0 CDM成绩
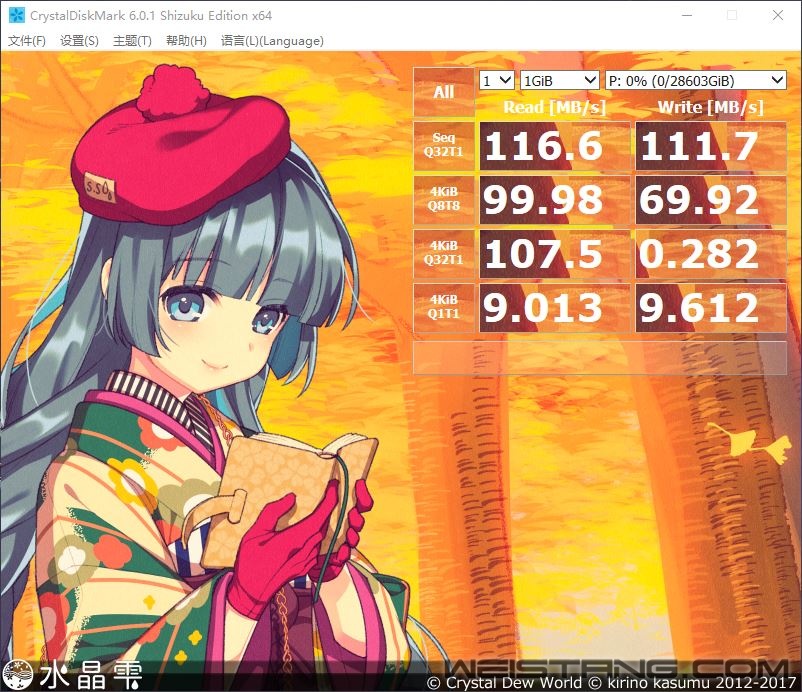
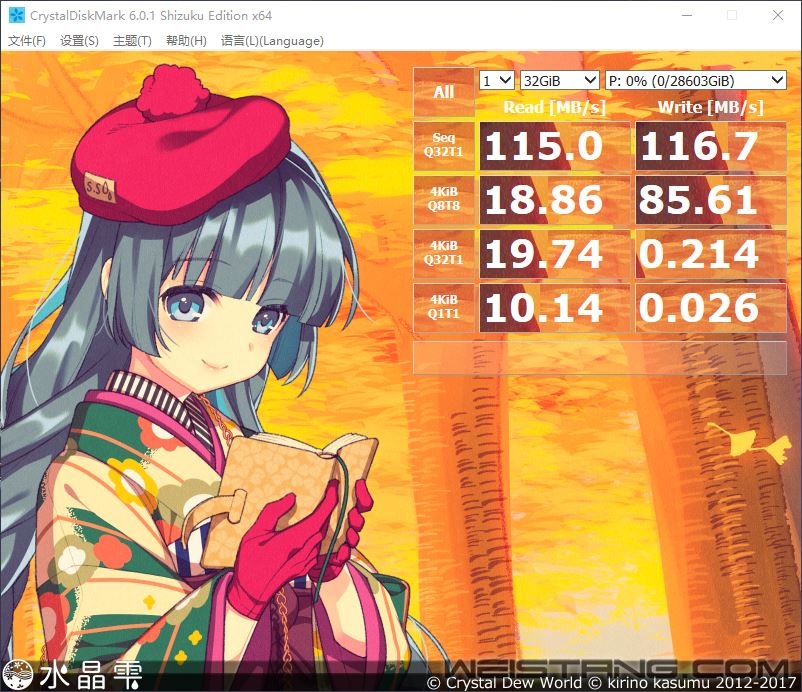
RAID6 CDM成绩
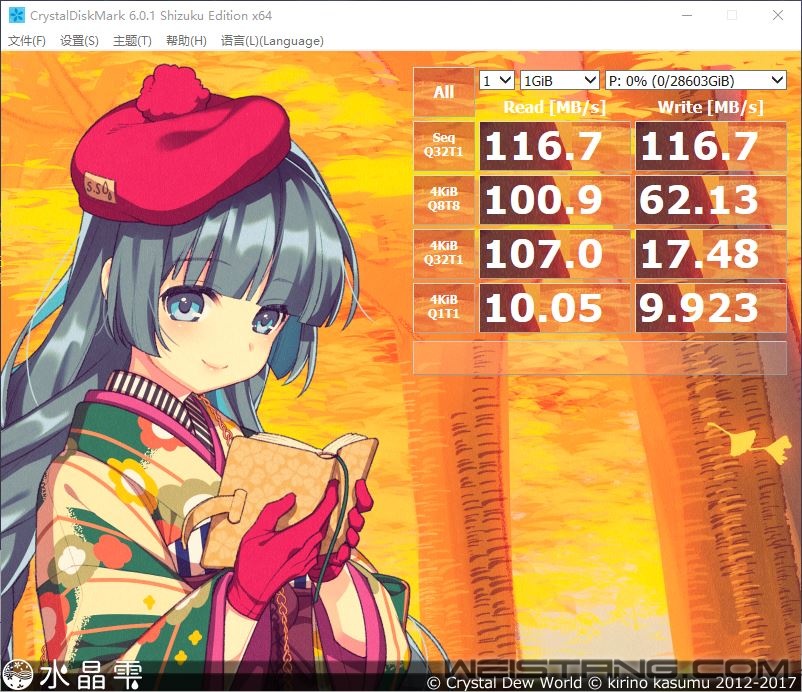
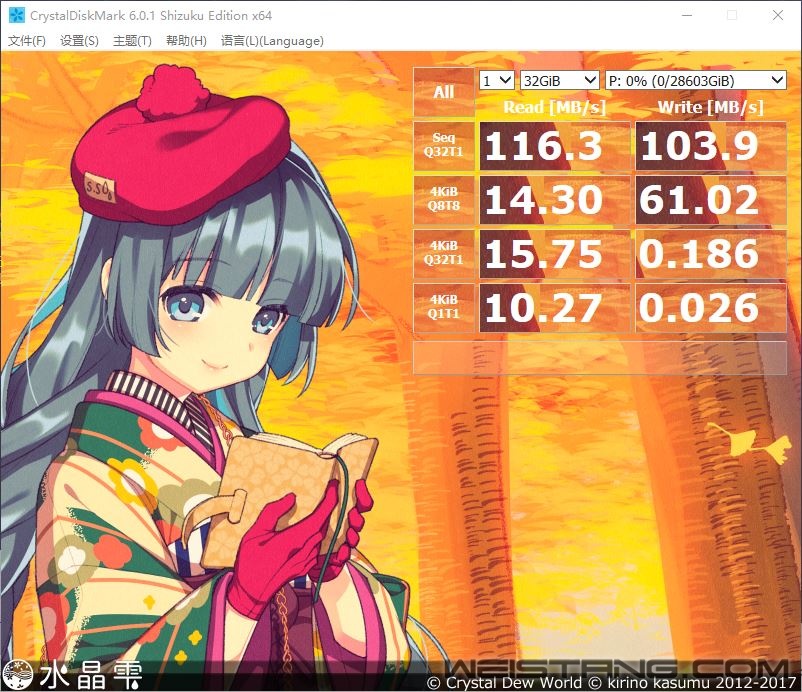
SHR2 CDM成绩
日常
DS1819 个头还是挺大的,装满硬盘稳定性也很好,酷狼16TB噪音控制的还不错,比日立10T的氦气盘噪音低不少,而且Basic模式单盘可以休眠,一般民用可能丢在书房甚至卧室的角落都可以。aboStudio防尘套件很有用,下面图片是我清洁完的,一周下来防尘网外面一层灰,拆装很轻松,几乎完美贴合!其实我建议Abo可以来一发网络设备的机架,包括ups,插排,交换,路由,nas等统统丢在里面,目前的小型化机架品质好的真不多,主要担心共振问题。
下面是没上万兆交换的时候造型,直接丢在桌面上了,空间也是比较拥挤!好在硬盘温度都很ok,SSD基本没有超过30℃的时候,几块机械硬盘最高的也不过36℃,此时室温约为26℃。




总结
群晖DS1819 作为民用8盘位高端型号或者中小企业数据管理的NAS拥有非常完备的系统套件支持,买软件送硬件的策略依然有效,如果需要提升我觉得对于DS1819 来说能增加两个M.2扩充槽的话就太香了,8?16TB,32GB DDR4 2400 ECC SO-DIMM内存,万兆局域网达成,基本上这套NAS在20人左右的中小企业和图形工作室商用都非常不错了,如果再能建议一点的话,CPU可以换成更强的方案,但对于不玩VMM的用户来说可能体验也不明显。基本就这样了,下一篇群晖DS1819 万兆局域网折腾的内容还会继续跟大家分享。

群晖DS1819 8盘位NAS
原文链接 https://www.weistang.com/article-14392-1.html

丽台T600测试,专业显卡沦落到打游戏,性价比竟然比游戏卡还高说 ...

NVIDIA Ampere架构从发布之日起就掀起了性能飞升的浪潮 ...

作为一名硬件圈子的文字工作者,笔者经常需要用到一些和文字、数据有 ...

【硬件冷知识】听说SSD有读写上限,那么内存条呢? ...
?高端显卡的各项指标都很高,具备更多的 CUDA 核心,具备更大 ...

【硬件冷知识】全家福!详解SSD接口是怎么进化的 ...

固态硬盘你买小容量还是大容量?关系到的不止是价格 ...
Hi~新朋友,记得点蓝字关注我们哟这几年,NVIDIA RTX? ...

内存为什么要买两条8GB而不直接买一条16GB? 现在DDR ...

杯具盘点:固态硬盘N种的死法,你知道吗? ...

固态硬盘使用寿命有限?如何知道它的健康寿命呢? ...

看似规格最入门的英伟达 Ampere 工作站 ...
下文转载自作者:联想商用服务作为一个需要经常熬夜码字的勤劳gir ...

【点击查看最新行情】12/08 福州大利嘉城手机行情 苹果、华为 ...

包装内存价格一向是PC DIY市场中最敏感的,影响用户对内存的体 ...

前言曾几何时,内存的多少是衡量一个玩家装机时的富有程度的标准。能 ...
随着5G、大数据、区块链、等一系列全新技术不断地注入物联网。安防 ...

竞技类游戏中,反应速度尤为重要。分秒之间可影响战局,玩家需要技术 ...