近期上线的十代CPU,搭配最新的400系列主板,安装系统上面估计要难倒一波装机人员(高手除外)。因为主板里的 “CSM” 选项默认是灰色的且无法开启。也就是说无法使用传统BIOS启动方式来启动电脑,只能使用UEFI模式启动。简单来说,就是大部分人平常用U盘来装系统的方法可能已经不行了(MBR模式)。
如果大家在使用比较新的主板或者电脑进行系统安装的时候,发现安装系统后无法引导进系统,或者直接进BIOS界面的时候,就要考虑使用能支持UEFI启动的分区方式了——GPT分区。
MBR是以前一直延用的比较旧的分区方式。GPT是将来取代MBR的另一种分区模式。GPT分区模式一般搭配UEFI启动使用。具体区别不再细讲,这里主要讲一下怎么使用GPT模式来安装系统以便解决CSM无法开启的情况。
一、U盘启动
接上能启动到PE下的装机U盘,开机的时候选择U盘启动(带UEFI字样的U盘启动项),启动到PE环境。如果U盘无法启动到PE直接进了BIOS,那说明这个装机U盘太老了,没有UEFI启动,需要去下载一个带UEFI启动的PE重做U盘。
二、硬盘分区
1、打开PE系统桌面上的分区软件Diskgenius,大多数PE都带有这款分区软件,有的名字可能简写成 “DG”。
2、单击 “快速分区” 按钮,具体设置如下。分区类型需要勾选上GUID(GUID就是GPT,一定要勾选GUID而不是MBR,否则系统无法引导),“创建新ESP分区” 和 “创建MSR分区” 都勾选上,大小默认就可以。分区数量和分区大小请根据需要进行填写。建议 C 盘留够100G容量,避免将来 C 盘不够用。

2、分区完成后,除了手动选择的两个分区外,还会自动产生两个很小容量的分区,在最左边,因为分区容量很小,所以你在图中看上去就是两个细条。

3、关掉Diskgen分区工具,等待几秒后再次打开Diskgen分区工具,你会看到两个小分区中的一个 “ESP” 分区已经自动分配到了一个盘符,如图这里分配的是 “Z”,大部分时候是Z,有的时候会分配到不是Z的情况,这个时候需要记住ESP分区的盘符Z,和第一个分区(除两个小细条外的)的盘符F,这两个盘符后面需要用,这里记住,Z 和 F,后面会用到(大多数时候是Z和C,C是系统盘C盘,Z是启动分区)
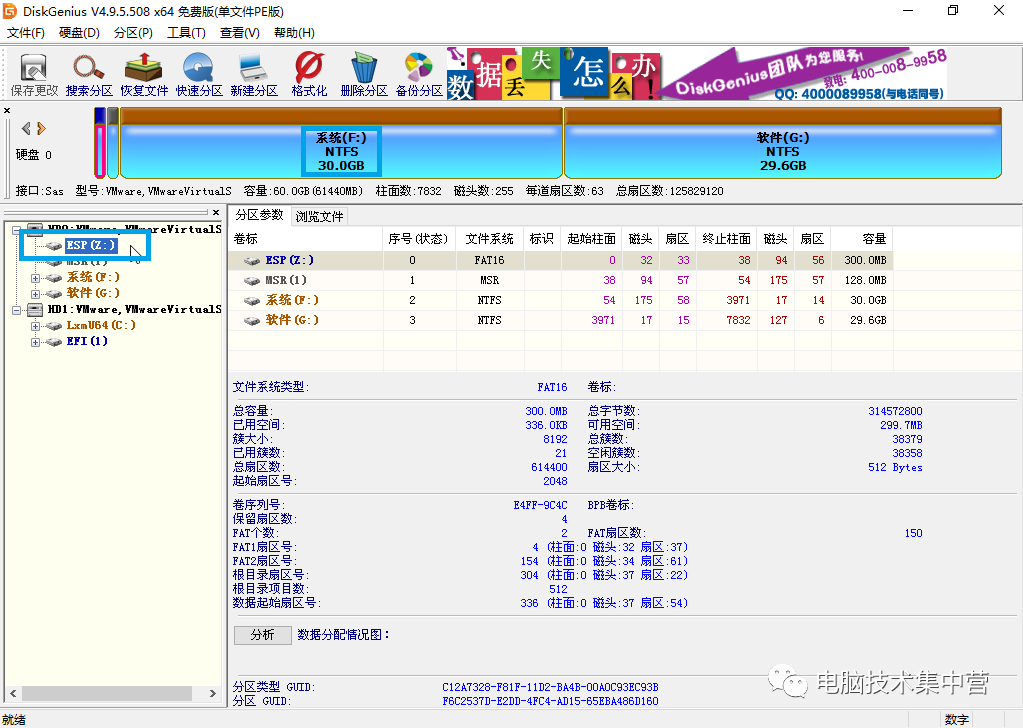
三、加载 ISO 系统镜像文件
1、打开U盘,找到准备好的Win10系统镜像文件,右键单击镜像文件,在弹出菜单上选择 “装载”,便可以把 ISO 镜像加载到虚拟光驱中。

2、打开我的电脑,看到会多出一个DVD驱动器来,这个就是刚才加载的 ISO 镜像
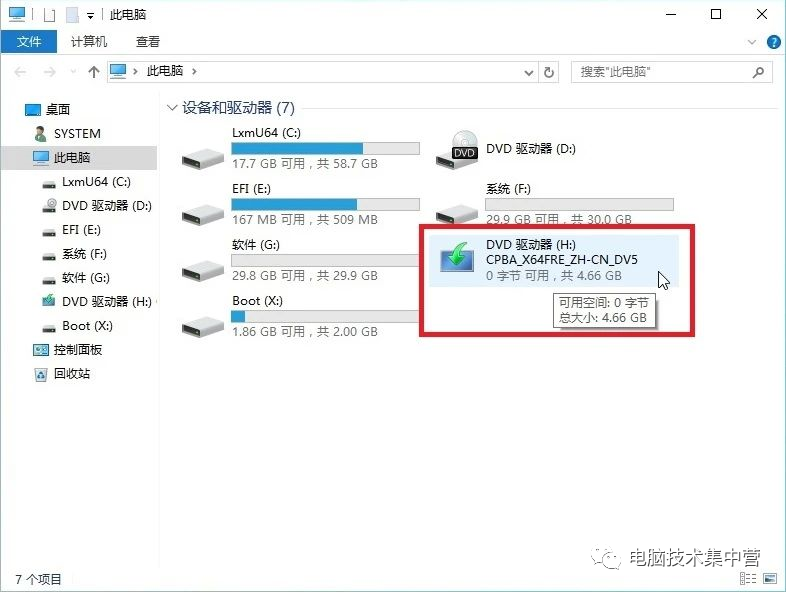
四、系统安装
1、PE桌面或者开始菜里找到 “Windows安装器”,有的PE下名字可能不太一样,打开后如图所示
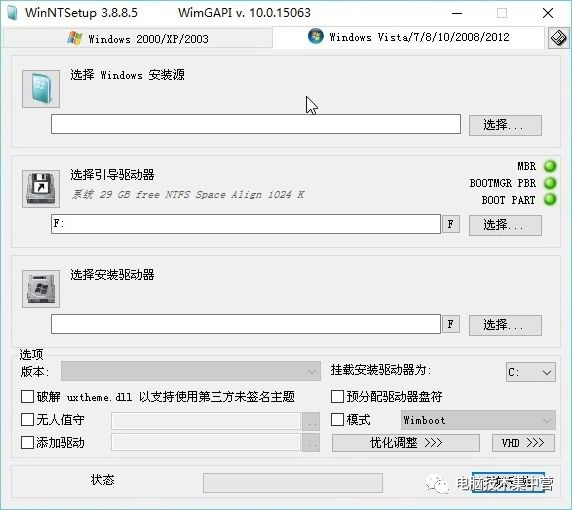
2、第一个“选择”是需要选中“install.wim”这个文件,这个文件就在刚才加载成功的虚拟光驱里,就是刚才的H盘,打开光盘(这里是H:盘)。如果没有看到install.wim,就需要进入sources文件夹,然后就能看到install.wim文件了,选中这个文件,点打开。

3、如图,前面让记的 Z 和 F 就是在这里用的,第二个 “选择” 就要选中Z盘,第三个 “选择” 要选中F盘(实际上经常是C盘,根据实际情况选),如果选择错误,系统将不能正确引导,也就是说进不去系统,会报错。也许有的朋友这里有点蒙,多看几遍,按顺序一步步来就可以了。
4、设置好后单击开始安装就可以了。
5、GHOST安装方法参考此文章