nas是一种非常有用的存储产品,可以帮助我们做很多事情。我们在使用nas时总会遇到各种各样的难题,如果我们懂得知识越多,我们解决问题起来就越方便啦,总之我们要有这个观念:大量重复的工作一定要想简便方法,要提高工作效率。今天我们讲讲群晖nas中如何建立windows磁盘映射来加快访问速度。
我们在重装Win10系统时需要用到ISO镜像,并且微软官网也有专门的“下载 Windows 10”页面,但问题是,你打开该页面后会发现,微软并没有直接提供Win10 ISO镜像下载,而是提供了《微软Windows10易升》和《Media Creation Tool 媒体创建工具》两款工具的下载(如图 1 )。虽然通过Media Creation Tool也能下载Win10 ISO镜像,但总不如直接下载来得爽快。那么下面MS酋长就来教你一个不借助工具直接下载Win10 ISO镜像的技巧。
首先,让你先见证一下奇迹是如何发生的。拿出手机,在手机上打开本文,还是点击微软“下载 Windows 10”页面的链接,你会发现打开的页面和上图中在PC端打开的不一样,是这样滴:
如果你经常下载微软发布的Win10预览版ISO镜像,那么一眼就能看出,这样的页面就是可以直接下载Win10 ISO镜像的那种,何况页面标题就是《下载Windows 10光盘映像( ISO 文件)》。
如果你比较一下这两种页面的网址,就会发现PC端打开“下载Windows 10 ”页面URL是:
https://www.microsoft.com/zh-cn/software-download/windows10/
手机端“下载Windows 10光盘映像( ISO 文件)”页面URL则是:
https://www.microsoft.com/zh-cn/software-download/windows10ISO/
可能有童鞋会说了,我在PC端打开 https://www.microsoft.com/zh-cn/software-download/windows10ISO/ 不就可以了吗?问题是它依然会跳转回 https://www.microsoft.com/zh-cn/software-download/windows10/ 。
而有趣的是,如果你在手机端访问 https://www.microsoft.com/zh-cn/software-download/windows10/ ,那么它也会自动跳转到 https://www.microsoft.com/zh-cn/software-download/windows10ISO/ 。
所以,我们想要直接下载Win10 ISO镜像的目的貌似已经实现了:在手机上访问微软“下载 Windows 10”页面不就可以了吗!
问题是,你真的决定要在手机上下载一个 4GB 左右大小的ISO文件吗?即使下载了,也还要再把它拷贝到电脑上才能用。所以,还是要在电脑上下载才是正道。
聪明的童鞋应该已经想到解决方法了,那就是在PC上模拟手机设备访问微软“下载 Windows 10”页面不就可以了吗?
对,就是这个解决思路!
不过可能有的小伙伴还不知道如何模拟,MS酋长下面就来介绍一下:
一、Microsoft Edge浏览器“仿真”移动设备
首先在Microsoft Edge浏览器中打开微软“下载 Windows 10”页面。然后按 F12 键调出开发人员工具窗口,切换到“仿真”界面。如图:
在“设置”列表中选择一款移动设置,例如 Microsoft Lumia 950XL ,这时你会发现刚才打开的微软“下载 Windows 10”页面已经自动刷新了,显示的正是移动端 https://www.microsoft.com/zh-cn/software-download/windows10ISO/ 页面。
二、Chrome浏览器开启Toggle device toolbar
同样是在Chrome浏览器中先打开微软“下载 Windows 10”页面,然后按 F12 键调出开发人员工具窗口,点击手机/平板图标状按钮,即可开启Toggle device toolbar 。手动刷新一下页面,你会发现刚才的 PC 端“下载 Windows 10”页面已经跳转到移动端 https://www.microsoft.com/zh-cn/software-download/windows10ISO/ 页面了。如图:
你可以点击顶部的设备下拉列表切换为你想要的移动设备,另外还可以调整显示缩放比例。
然后你就可以选择想要下载的Win10版本,可以看到目前提供下载的有Win10 2018年4月更新版和10月更新版。
点击“确认”按钮后,选择一种语言(简体中文)。继续点击“确认”按钮后,就会生成有效期为24小时的下载链接了。如图:
选择你想要下载的64位或32位版本就可以开始下载了。
问题:移动硬盘买回去XP系统电脑无法
解决方法:需将GPT分区转成MBR分区
原因:现在的移动硬盘出厂默认的分区格式是GPT分区,XP电脑是2000左右出版的操作系统,当时还没有GPT分区,所以XP电脑是无法识别GPT分区的硬盘的!所以需要将硬盘的分区转换成MBR分区格式,XP电脑才会认
以下是操作方法【注意:以下操作硬盘数据会全部丢失】
开机引导进入启动盘PE系统,也就是用制作的USB启动盘引导电脑进入PE系统。
如下图,运行桌面的分区工具,点中硬盘名称,如下图红圈处,表示分区表类型为GPT

2
删除硬盘的所有分区,并变为灰色,如下图,点中磁盘,点击‘硬盘’菜单,依次单击‘转换分区表类型为MBR格式’
注意:删除硬盘的所有分区会清除硬盘上的所有数据,如果觉得数据文件很重要,请先备份好数据后再试。
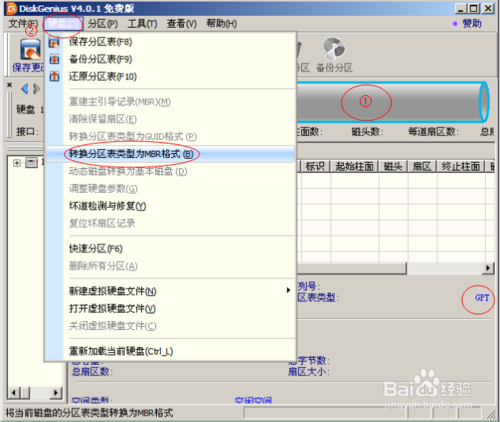
3
点击“确定”后,会弹出一个提示框,会告诉你一些信息,如下图,点击“确定”
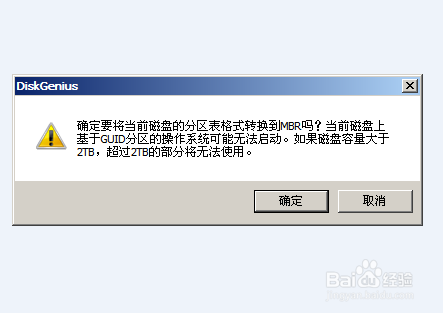
4
接下来,等待电脑操作完成,如下图所示,硬盘分区表类型已成功改为MBR,接着就新建分区安装系统了。
重要:新建主分区2个:1个分区100MB(NTFS)用于存放系统引导文件,系统安装好后,该盘符会自动隐藏,另1一个分区为系统安装分区(NTFS),大小自定义,为C盘。
其它分区均为逻辑分区为D、E、F盘(创建逻辑分区前,要创建一个扩展分区作垫底)

END
和上次的GPT装MBR方法一样,将硬盘的所有分区删除后,如下图所示
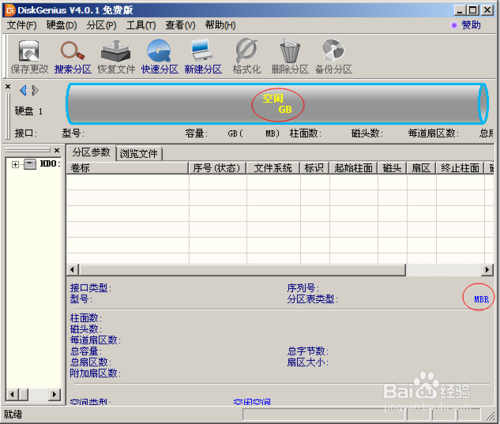
点中“硬盘”的名称,点击“硬盘”菜单,单击“转换分区表类型为GUID格式”(就是GPT格式)
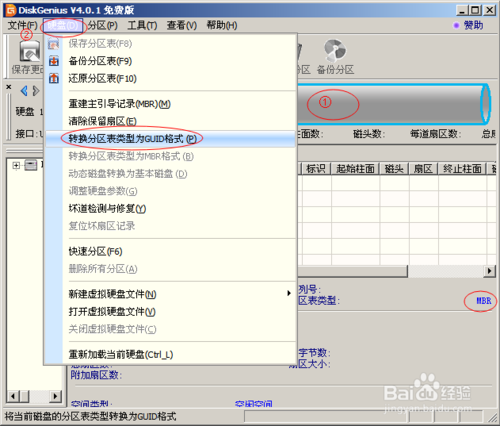
点击“确定”后,这时会弹出一个信息对话框,点击”确定“。
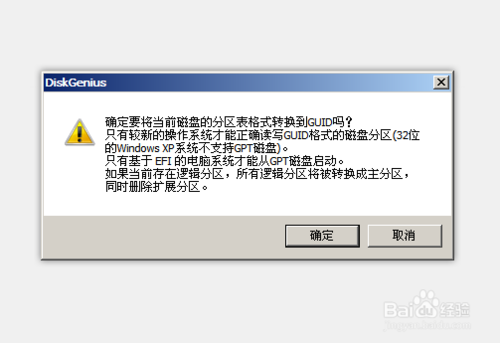
GPT分区表建立完成后,接着新建分区,会有如下选择:
1.如果你的电脑BIOS设置中有EFI这选项,就选择”ESP分区“;
2.如果你的电脑BIOS设置中没有这选项,就选择”MSR分区“,
接下来自己创建分区,如果装系统不行,就还原到原来的MBR分区表。
GPT分区表可以创建多个主分区,但没有一个分区是表示活动的。
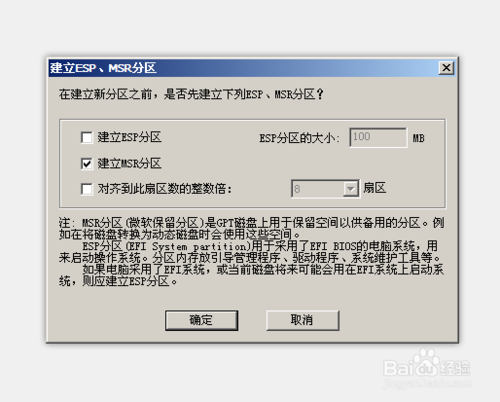
有时候,你要用蓝牙键盘打字的时候,会发现输入什么都没反应,这是为什么呢。
原因很简单,为了省电windows把蓝牙接收器默认关掉,你想靠键盘来唤醒是不可能的。
下面来看看如何设置。
右键计算机>管理>设备管理器,找到蓝牙下面的蓝牙无线接收器,右键属性。
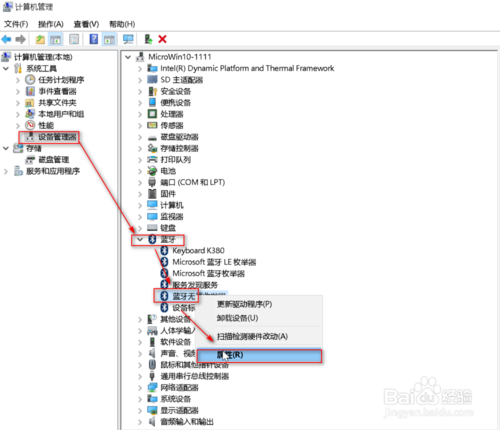
点击电源管理>不能让计算机关掉这个设备>确定
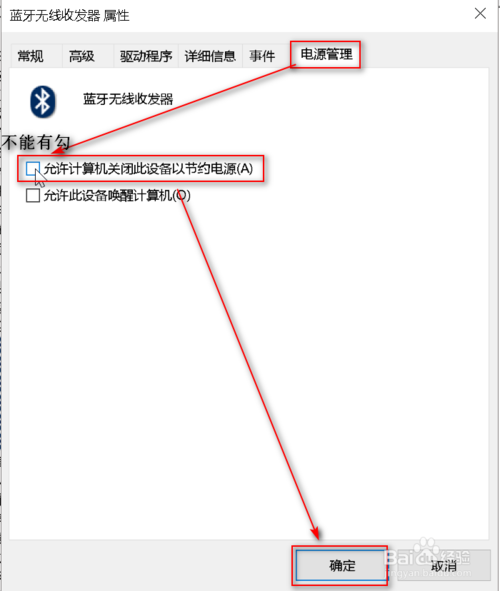
外观介绍

2盘位

4盘位
广州长隆野生动物世界推出了花车巡游的户外流动节目,每一项皆由国内外相关人员精心策划、一招一式都倾心打造,由多个表演方阵和多辆漂亮的花车组成,100多名中外演员倾情演出,队伍庞大,气势磅礴。
对于这类型中小型规模的户外活动来说,一套声音清晰、安装简便、操作简单的扩音系统尤为重要。根据旅游区的需求,考虑到场地限制,供电、音响搭建变得复杂,MIPRO为长隆旅游区选择了5套MA-808无线扩音机作为花车巡游项目的无线解决方案。

01 快速搭建,操作简单
由于花车需要在园区内不断移动,音响系统的布置变得困难。常规的音响系统搭建往往伴随着繁杂的连接线,复杂的操作系统,MIPRO808无线扩音系统大大降低了使用难度。
5台MA808分别放置在2台花车上,选择其中一台扩音机加装MTM-92中继模组,作为主扩音响,其余作为副音响同步主音响音乐声,完成同步扩声的系统方案。
开机即可同步扩声,调整主音响音量即可同步控制整个系统的音量输出。任何人都可以在短时间内就布置好整个系统。



02 灵活便携,快速转换场地
整个系统除了要安装MTM-92中继模组之外,将音响放置在适合的位置即可随时工作;另外,音响配备滚轮以及手提把手设计,很方便就可以转换场地;景区内有临时的表演项目安排,均可灵活应对。

03 强劲配置,声音稳定清晰
MA808内建的高效率放大器驱动的高灵敏度喇叭系统可完美克服景区内游客发出的声音以及环境噪音问题,清晰地将演出音乐播放出来。
另外,结合MIPRO独有的自动失真限制电路,保持音量最大输出也不怕失真,摆脱音响啸叫问题。

值得一提的是,如果需要人声讲话。系统有多个发射器可选,采用电容式话筒头,灵敏度高,声音清晰,讲话更轻松;超心型指向设计,有效降低周围噪声干扰,拾取更加干净的声音。用户可以专注在演讲当中不受干扰。
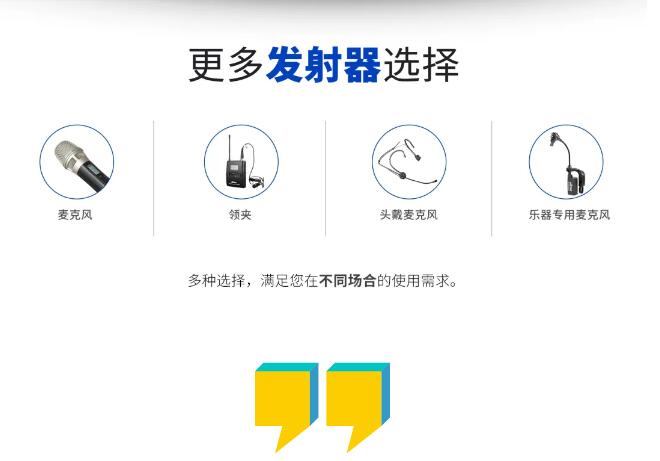
MIPRO无线扩音机自推出以来就被广泛应用在景区、党政机关、学校等场景,凭借出色稳定的性能提供多种场景的扩声需求方案,为用户带来优质的扩声体验。
你,还在花半小时以上激活Office吗?
Office激活界面又改版了!
网络良好操作顺畅的情况下,
2分钟就能搞定了!
快来看看2分钟激活攻略吧
1、准备工作
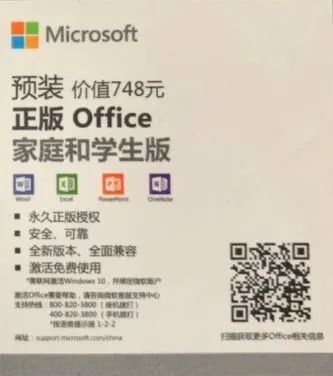
首先
请查看机器外包装箱贴纸,或者咨询经销商,确认电脑是随机附赠Office家庭和学生版2019的。
然后,确保系统已经激活超过2小时。预装Win10系统的电脑,在联网后会自动激活,激活状态可以右击桌面【此电脑】【属性】查看(或者通过【Win】+【Pause】快捷键打开并查看)。
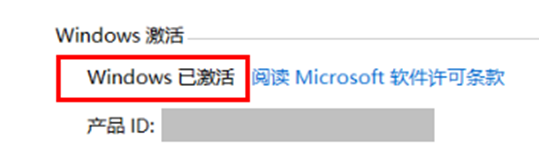
确保预装Win10系统已激活超过2小时。
2、正式激活
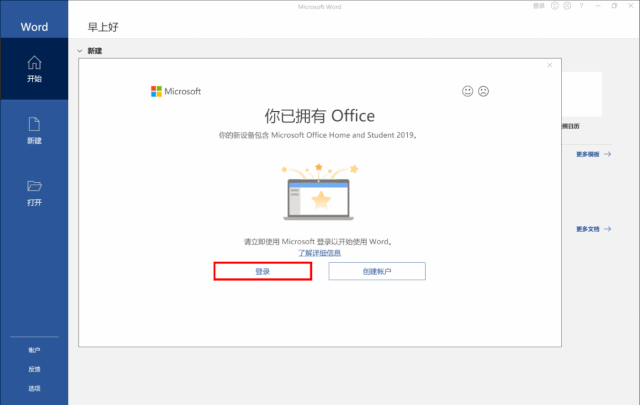
① 点击开始菜单,搜索并打开任意一款Office软件进行激活。以Word为例,打开后弹出“你已拥有Office”,点击【登录】。若没有微软账户,点击【创建账户】注册。
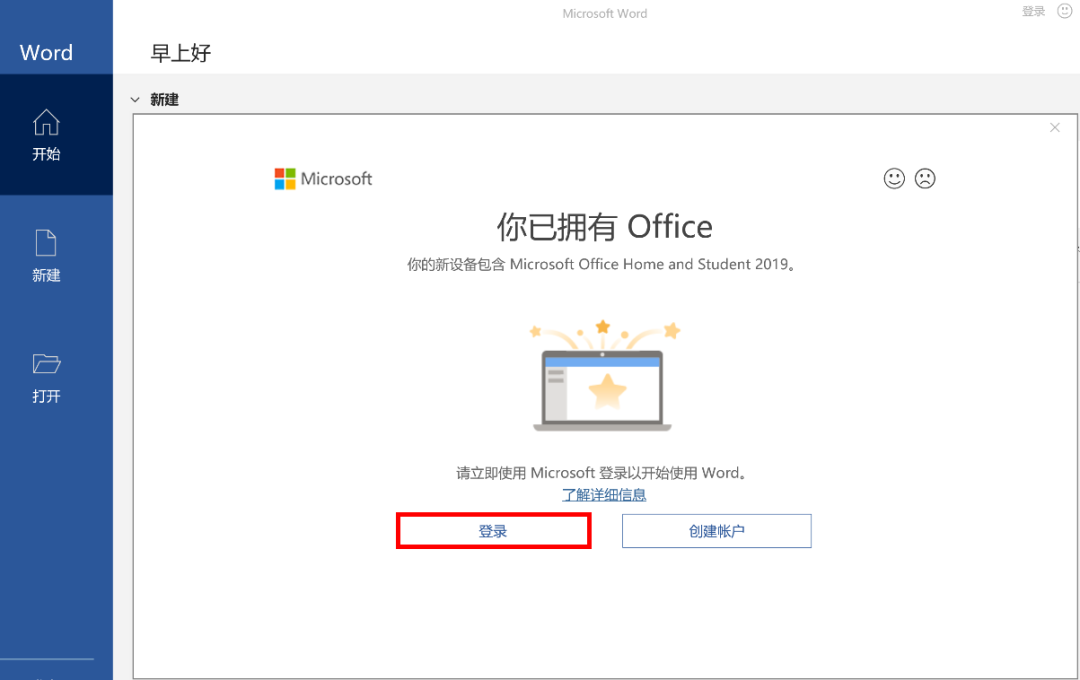
不要直接打开【Office】应用进行激活,虽然最后也可能激活成功,但步骤更多、耗时更长。
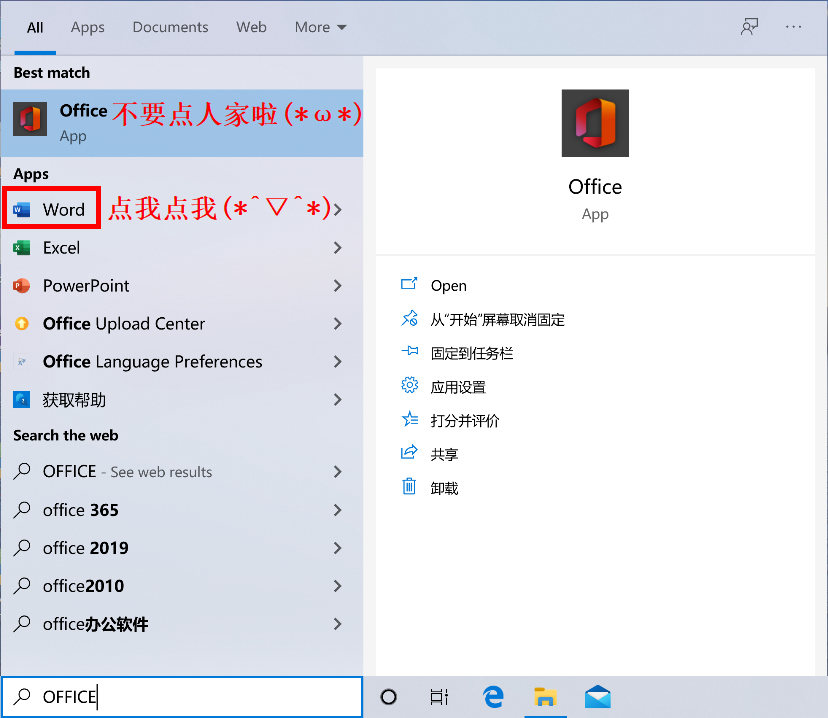
② 出现“加载登录”界面后,输入微软账户点击【下一步】,并按提示登录。
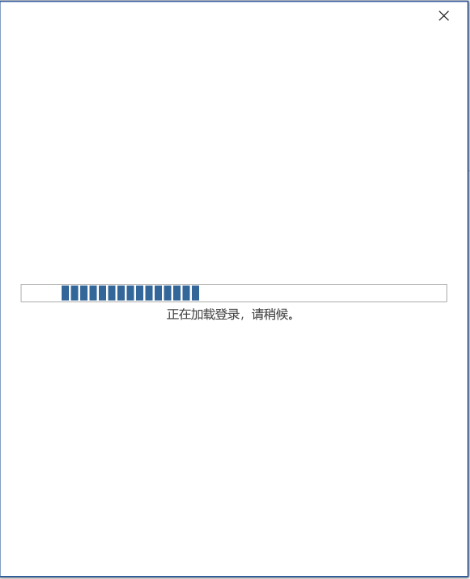
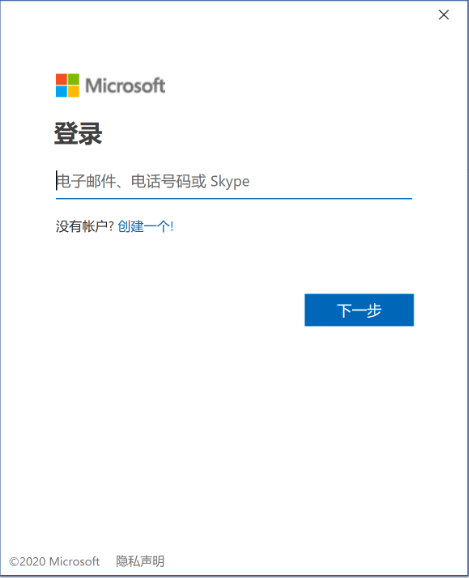
① 电脑已联网且网络稳定
② 已提前注册好微软账户
如果没有微软账户,可以提前在网页端注册好。
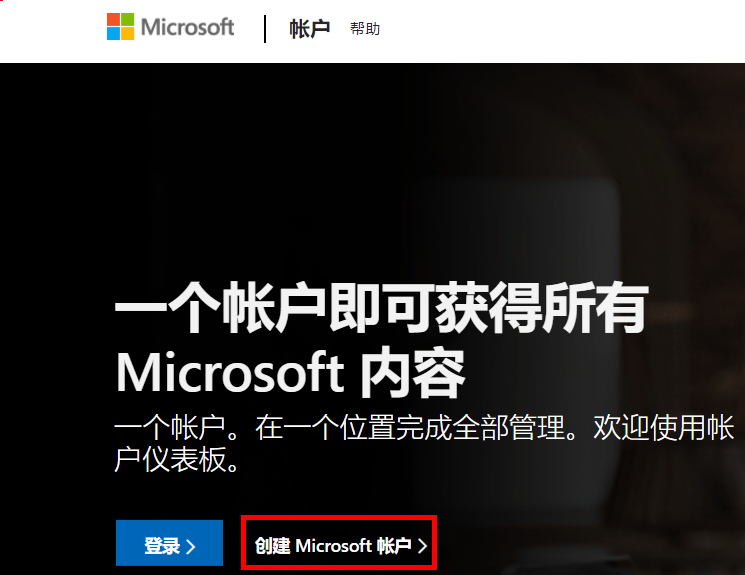
③ 【接受】许可协议,按提示【下一步】直到【完成】。点击【激活产品】,设置地区和语言版本,确认账户后点击【下一个】,点击【更新选项】并选择【立即更新】,点击【继续】,等待完成即可。
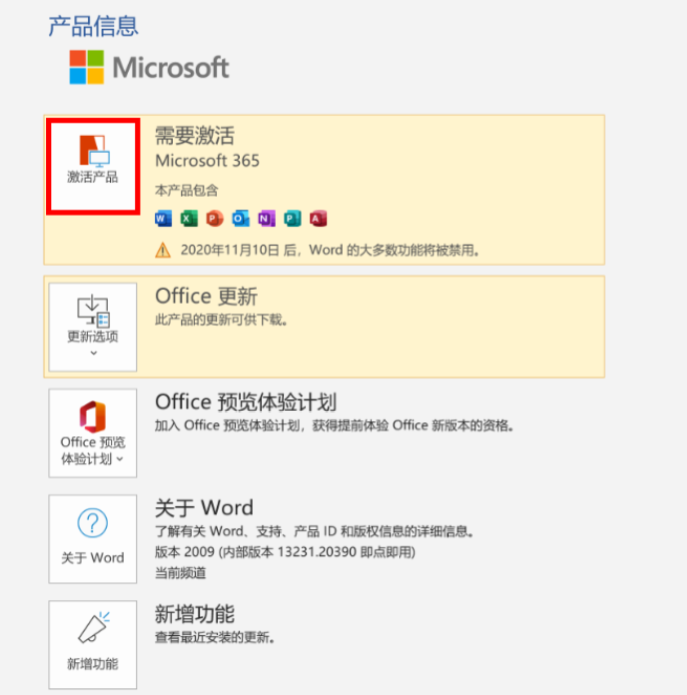
④ 此时,点击左下角账户查看激活状态。若仍提示需要激活,请再次点击【立即更新】后查看。
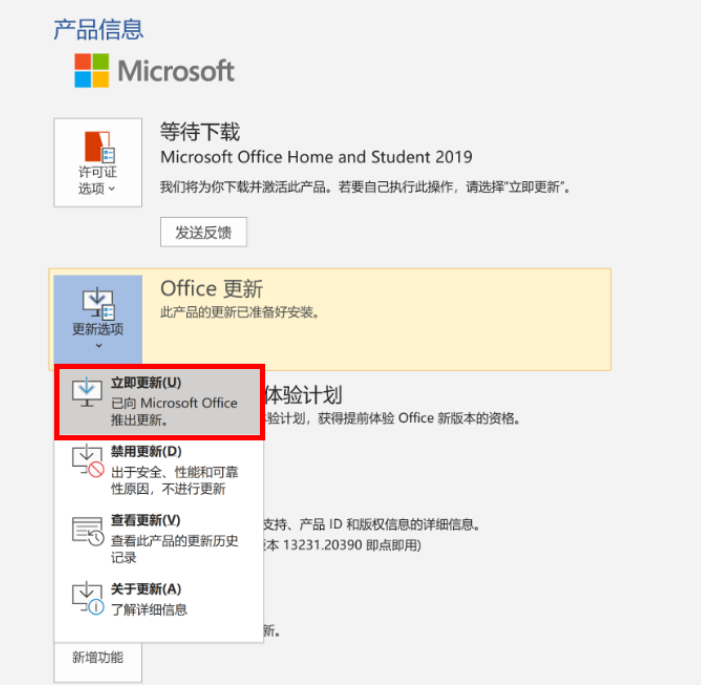
3、激活遇到问题
① 在“加载登录”后无法出现“登录”界面。
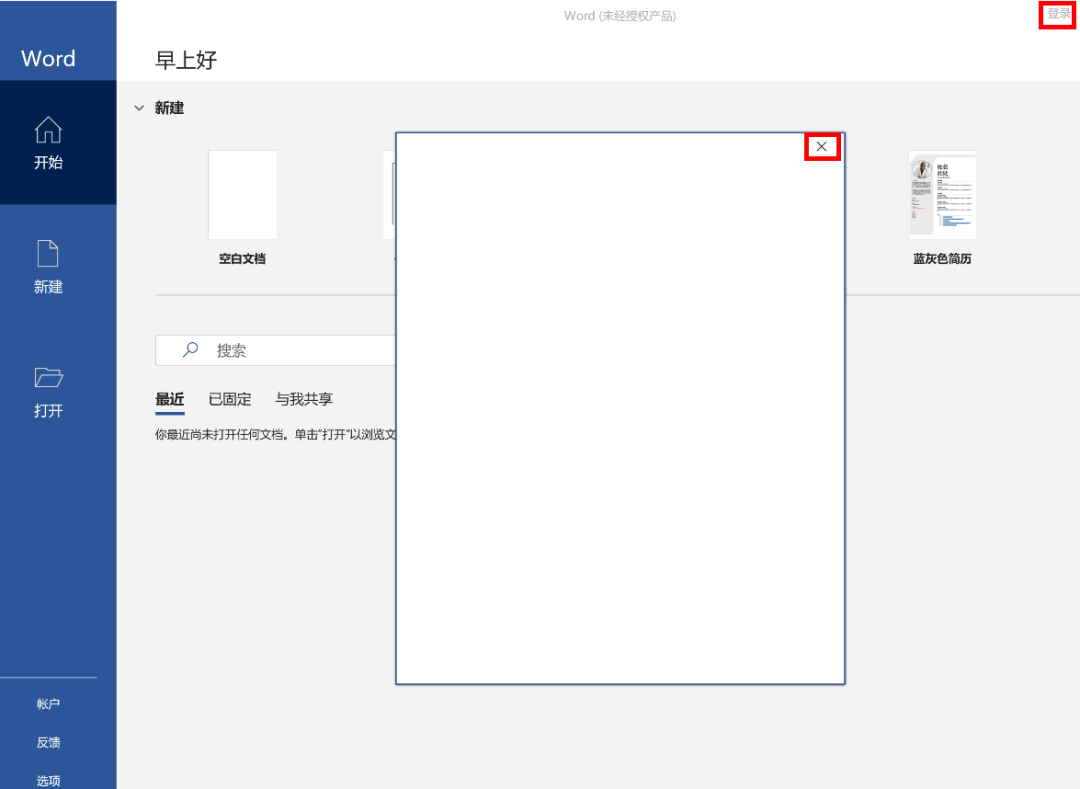
请稍等片刻,若仍只有白色方框,请点击【x】关闭白色方框,再点击右上角再次【登录】,或更换网络环境后再点击右上角的【登录】。
若仍无法登录,可以尝试更改DNS。
1.右击开始菜单,依次选择【设置】【网络和Internet】【更改适配器选项】。找到当前使用的网络设备,右击选择【属性】。
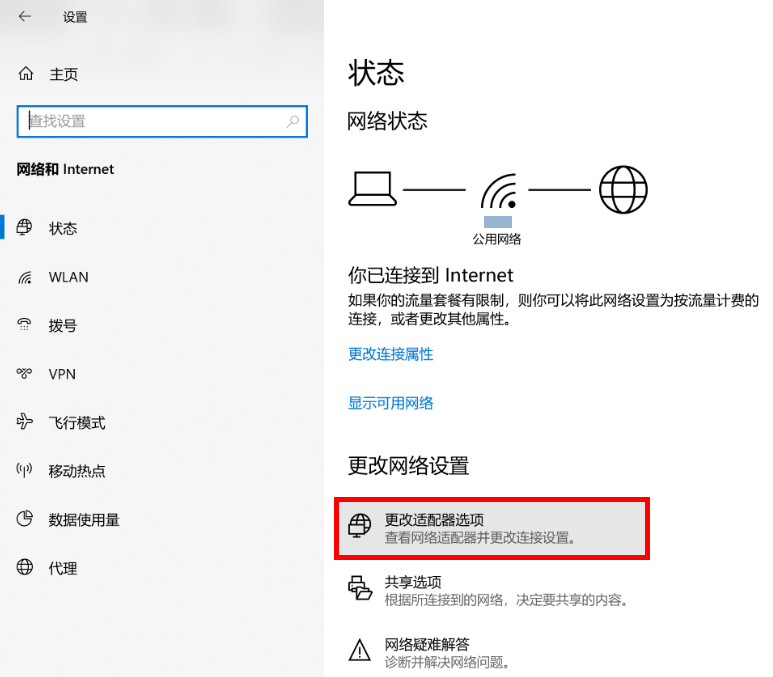
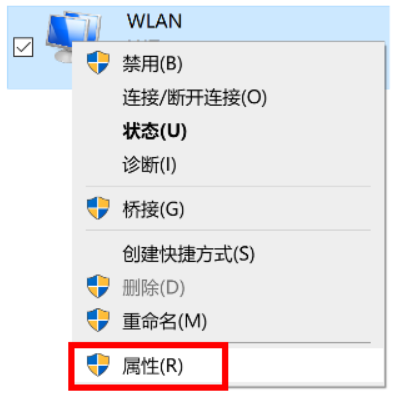
2.双击【IPV4】并更改DNS为【114.114.114.114】,或者【4.2.2.1】(或【4.2.2.2】,为微软DNS服务器IP地址)后【确定】。
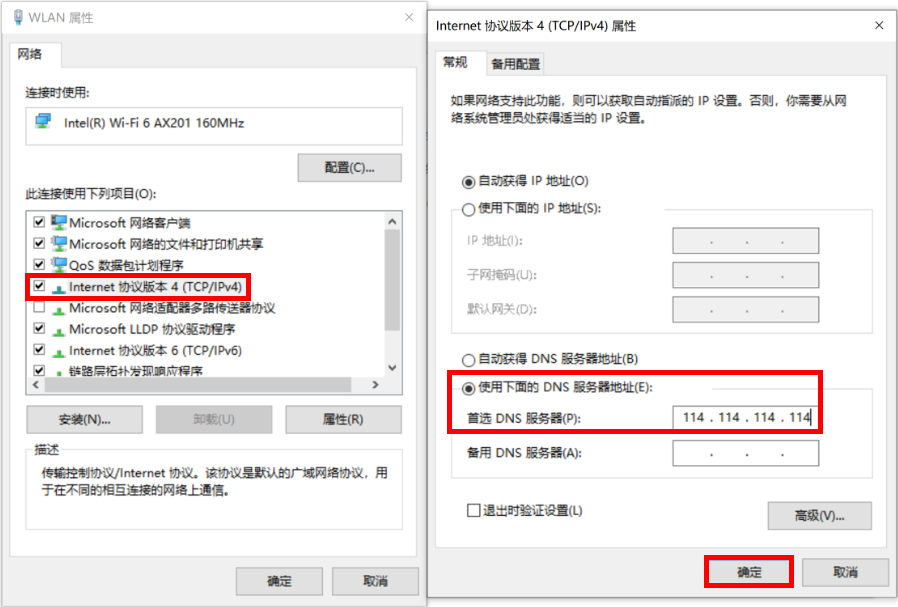
3.断开当前网络并重新联网,再重新进入Word【登录】并激活。
注意,对于固定IP等上网方式,修改DNS后可能出现无法联网的现象,待激活完毕后请改回【自动获得DNS服务器地址】。
若需手动设置DNS,请点我查询IP地址
4.若仍无效,请更新Win10系统至最新后,再激活Office。
② 若左侧账户信息处提示“账户错误”。
请点击【修复】并再次输入微软账户并完善信息即可。
③ 若发现完成后提示“让我们再试一次”,并且有错误代码。
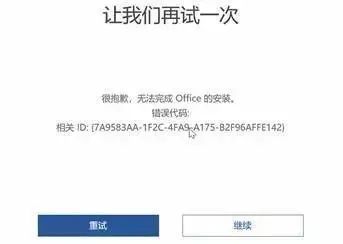
请使用电脑浏览器打开以下链接【https://stores.office.com/myaccount/】,登陆之前绑定Office的微软账号,点击【安装】即可 。
④ 若激活时提示需购买Office才能激活,或者账号下没有产品。
请确定激活地区为大陆,并使用电脑浏览器下载微软工具进行修复【http://aka.ms/diag_97275】。
下载后关闭已经打开的Office软件,打开修复工具,按提示【下一步】,完成后再次打开Office软件即可。
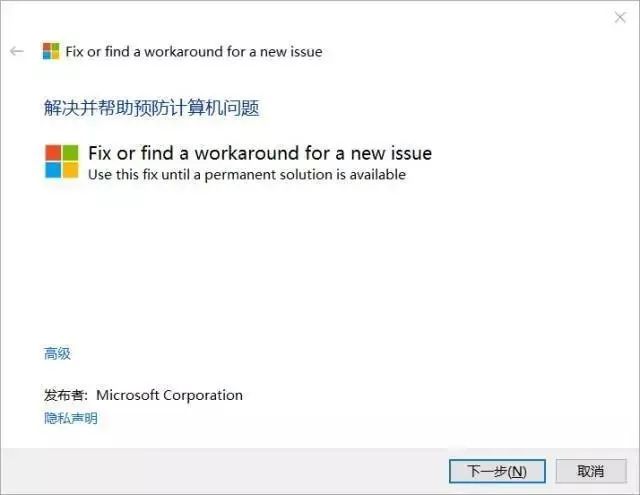
⑤ 最后的最后,如果还是无法激活附赠的Office家庭和学生版2019。
可以尝试在备份重要数据后,搜索进入【重置此电脑】,选择【删除所有内容】的方式重置Win10系统后再操作哦~
众所周知,群晖NAS可以映射到Windows资源管理器中,使我们多出一个盘符,使用起来也十分方便,但是当我们在外网访问时,群晖官方只给了我们网页登陆,而没有客户端,那我们就需要自己找一个合适的客户端将家里的NAS映射到Windows资源管理器中,下面是简单的做法。
1.进入群晖的管理页面,在套件中心中找到WebDAV Server并勾选启用HTTP和启用HTTPS。
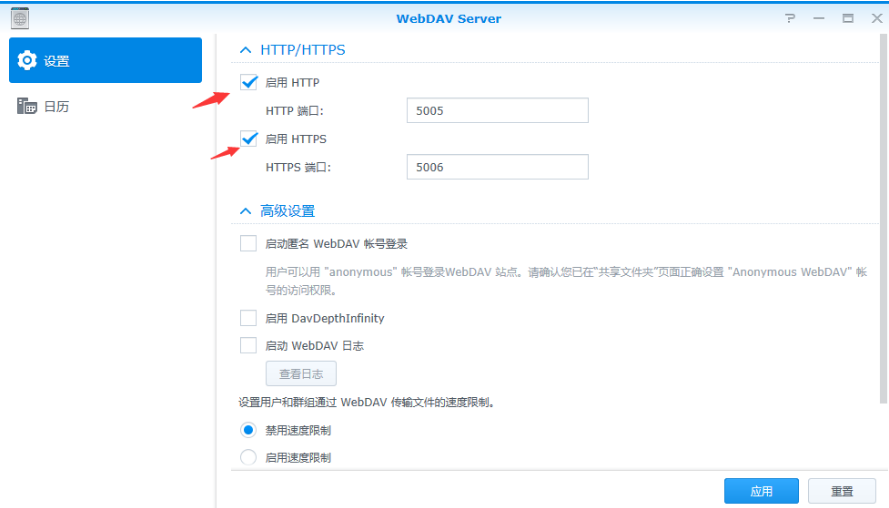
2.进入路由器管理页面,将5005和5006的TCP和UDP打开,输入家中NAS的IP地址。
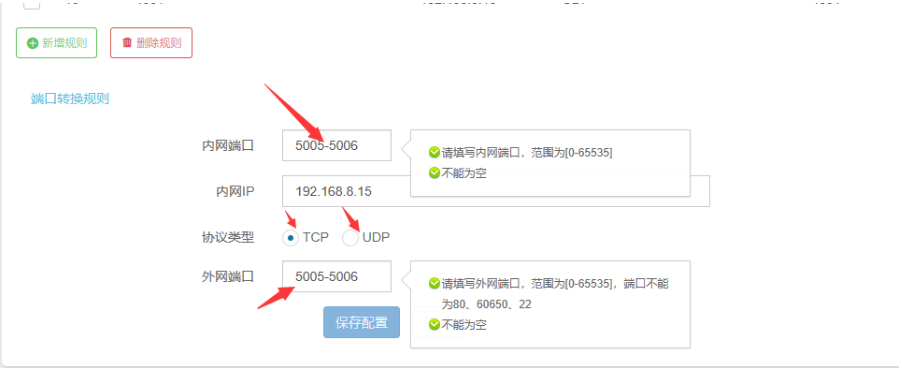
3.需要映射盘符的电脑端安装RaiDrive客户端,本软件免费,而且可选中文语言。
本软件的强大之处时不仅可以将NAS映射到本地,也可以将谷歌云,微软OneDrive等网盘映射到本地。打开软件后选择NAS-WebDAV-群晖-输入IP地址和5006,输入NAS的用户名和密码即可建立连接。
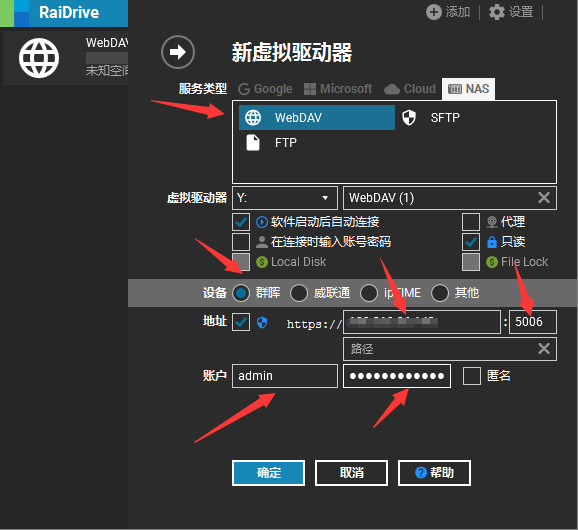
4.建立成功以后有如下显示。就可以和本地的磁盘映射一样使用了,大大加强了操作的便利性。
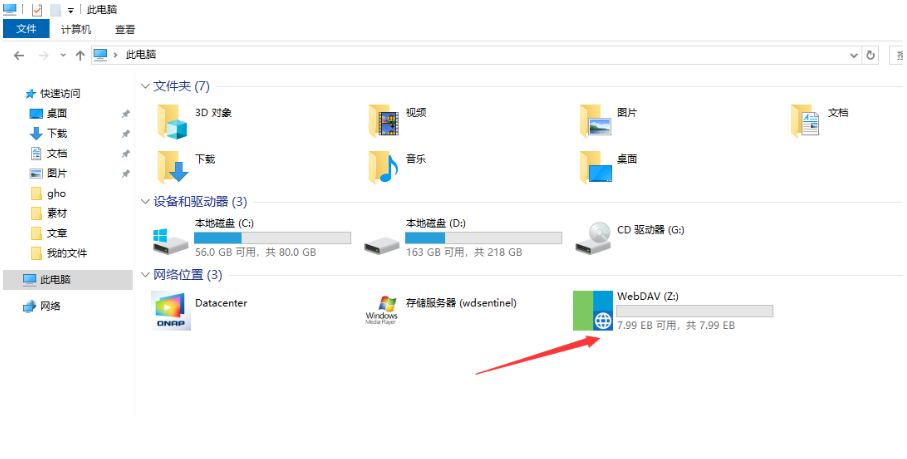
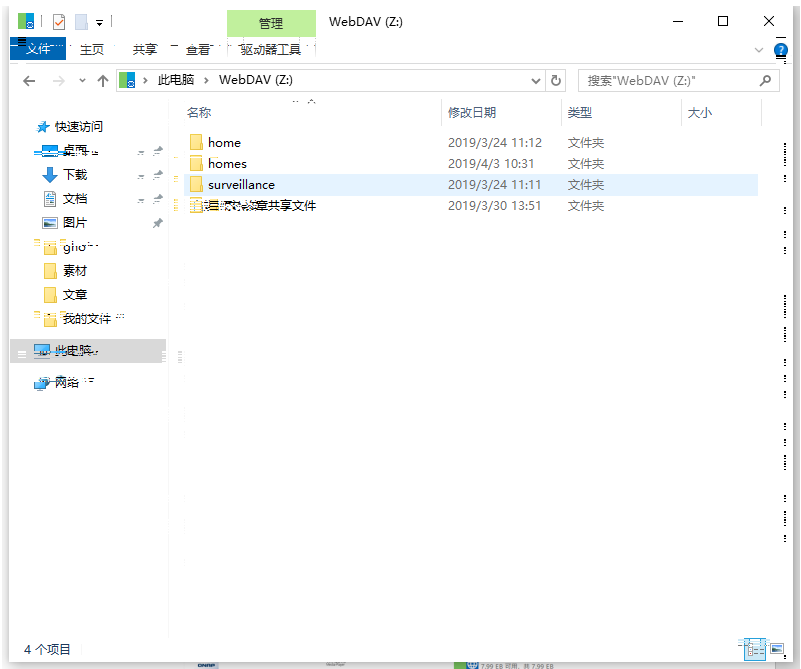
nas是一种非常有用的存储产品,可以帮助我们做很多事情。我们在使用nas时总会遇到各种各样的难题,如果我们懂得知识越多,我们解决问题起来就越方便啦,总之我们要有这个观念:大量重复的工作一定要想简便方法,要提高工作效率。今天我们讲讲群晖nas中如何建立windows磁盘映射来加快访问速度。